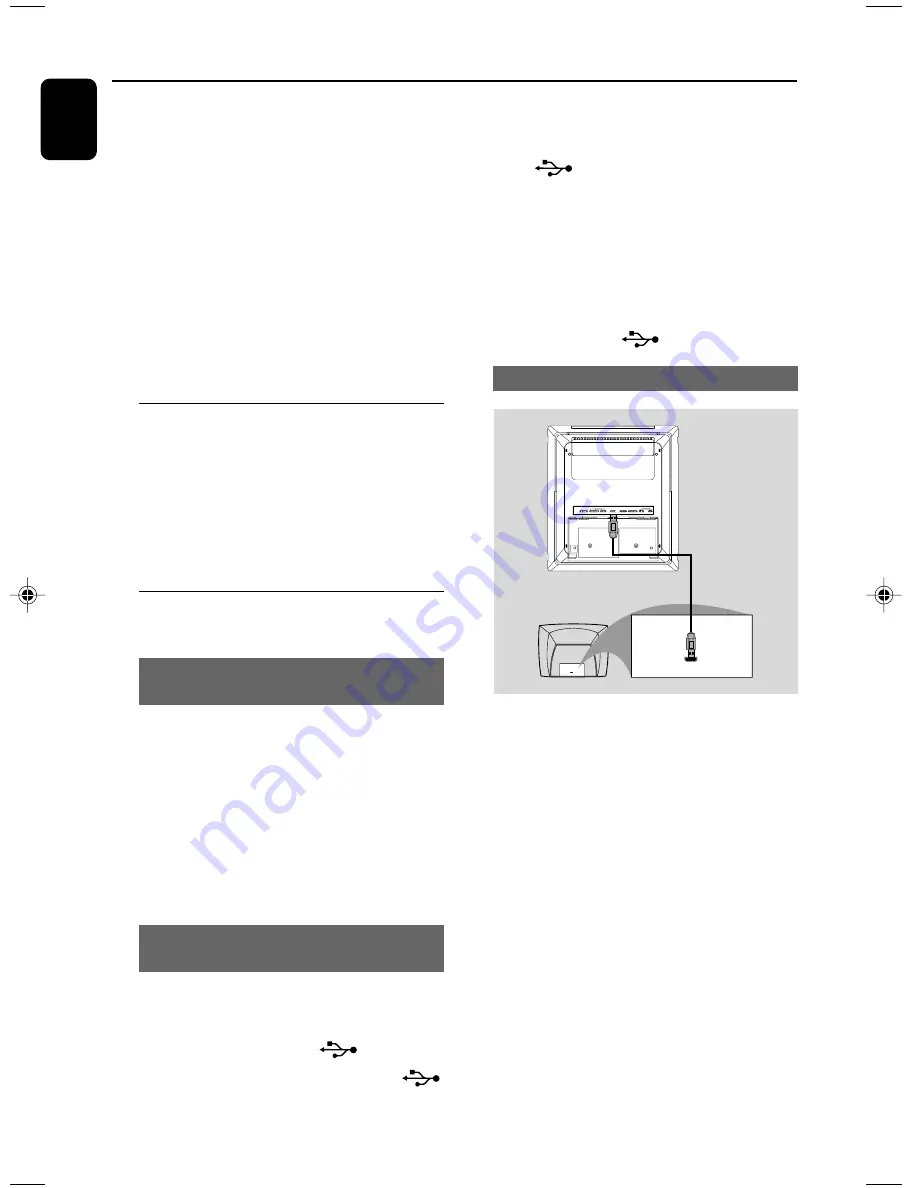
20
English
Installation
3
Push the stand down into the slots until you hear
a click.
4
Place the set upright on the desktop with the
support of the stand.
5
Extend the bracket on the back of each front
speaker as shown so that the front speakers can
stand firmly on the desktop.
6
Place the subwoofer on the floor near an AC
outlet.
Note:
– To remove the stand from the set, while pressing
down PRESS
4
, pull the stand out from the slots.
Step 5: Connecting the power
cord
After everything is connected properly,
plug in the AC power cord to the power
outlet.
Never make or change any connection with the
power switched on.
Optional: Connecting additional
equipment
Listening to the playback of a non-USB
device
●
Connect the system's
AUX-IN
jack to the
AUDIO OUT
jacks on another audio/visual
device (such as a VCR, Laser Disc player or
cassette desk) using a "single-to-double" cinch
cable (with one end providing a 3.5" connector
for connection to the
AUX-IN
jack while the
other end providing two white/red connectors
for connection to the other device's AUDIO
OUT jacks).
Connecting a USB device or memory
card
IMPORTANT!
– Before connecting the USB plug, first
slide down the movable baffle as shown
on Page 9 to expose the
jack.
●
Insert the USB device's USB plug into the
socket on the set.
for the devices with USB cables:
1
Insert one plug of the USB cable (not supplied)
to the
socket on the set.
2
Insert the other plug of the USB cable to the
USB output terminal of the USB device.
for the memory card:
1
Insert the memory card into a card reader (not
supplied).
2
Use a USB cable (not supplied) to connect the
card reader into the
socket on the set.
Connecting to a TV with HDMI Jack
HDMI IN
HDMI IN
HDTV
●
Use a HDMI cable (not supplied) to connect the
HDMI
jack on the DVD Player to
HDMI IN
on a HDMI compatible device (e.g.; TV, Projector,
Adaptor).
➜
It may take a while for the DVD player and
input device to communicate and initialise.
➜
Playback starts automatically.
pg001-pg024_MCD288E-12-Eng-A
2007.12.21, 17:22
20
Summary of Contents for MCD288E
Page 9: ...9 ...
















































