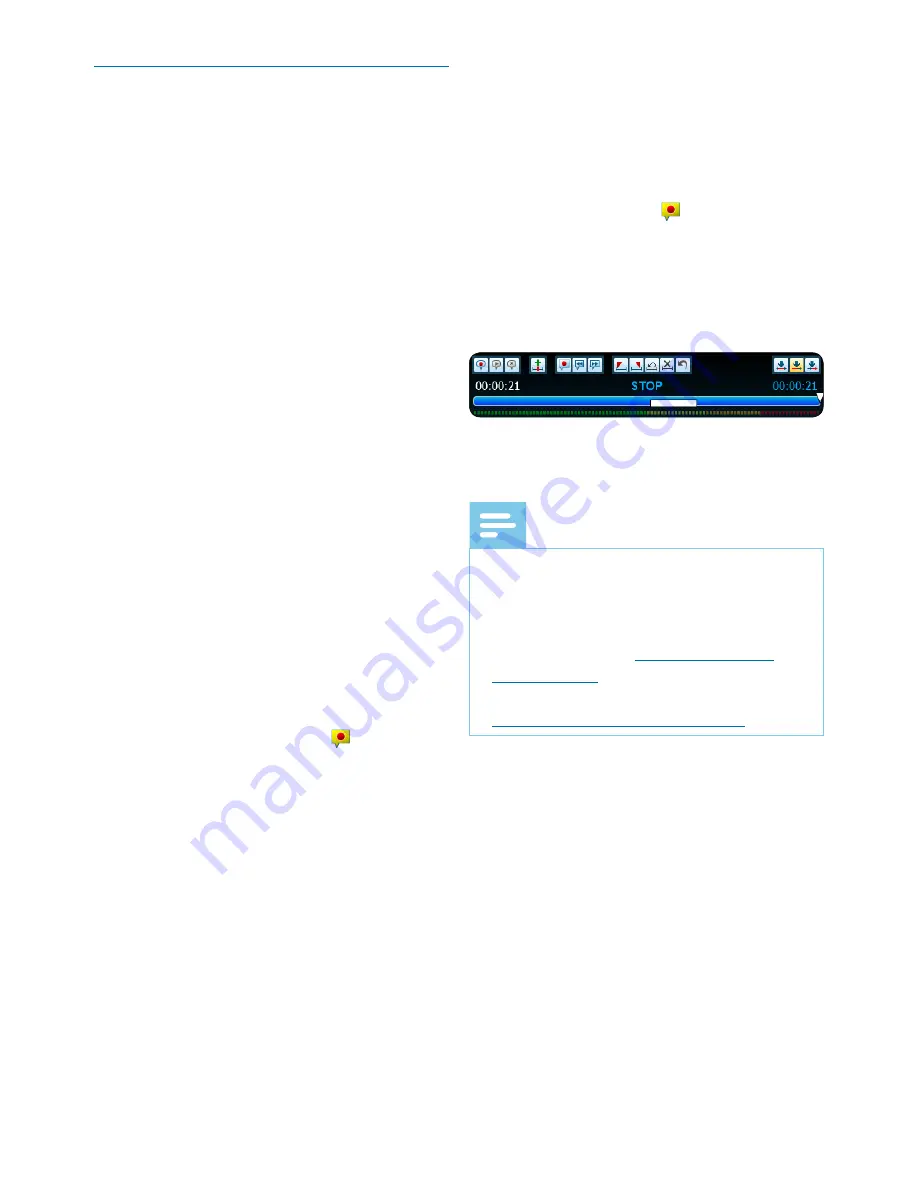
18
User manual
Record an instruction
Instructions are recorded comments by
the author that are directed to the person
transcribing the dictation. SpeechExec
supports two types of instructions:
•
Spoken instructions
are stored within
the dictation sound file at the position
where the instruction was actually
recorded.
Examples: the correct spelling of a
name or technical term, or instructions
to insert a new paragraph
•
Special instructions
are usually
recorded at the start of a dictation
with special information relating to the
dictation. Special instructions are stored
in a separate sound file.
Examples: document formatting
instructions, names of individuals to
receive copies, or delivery instructions
Record a spoken instruction
1
Make sure you are in the recording
mode.
2
In SpeechExec, click the button in
the SpeechExec recorder window.
On the SpeechMike with slide switch
operation, press and hold the
g
button.
On the SpeechMike with push button
operation, press and hold the
INS/OVR
button.
On the Pocket Memo, press and hold
the right function button below the
screen.
3
Dictate the instruction.
X
The instruction will be recorded
into the dictation file without
overwriting your dictation.
4
When the spoken instruction is
complete, click the button again or
release the button on the SpeechMike
or the Pocket Memo.
X
The spoken instruction is displayed
as a white bar in the position slider.
5
Continue or stop recording.
Note
• A spoken instruction can be deleted
just like any other part of a dictation
file: Delete the section of the recording
that includes one or more spoken
instructions (see
Delete part of a
dictation file
). Alternatively, record
over the spoken instruction (see
Edit a previously recorded file
).






























