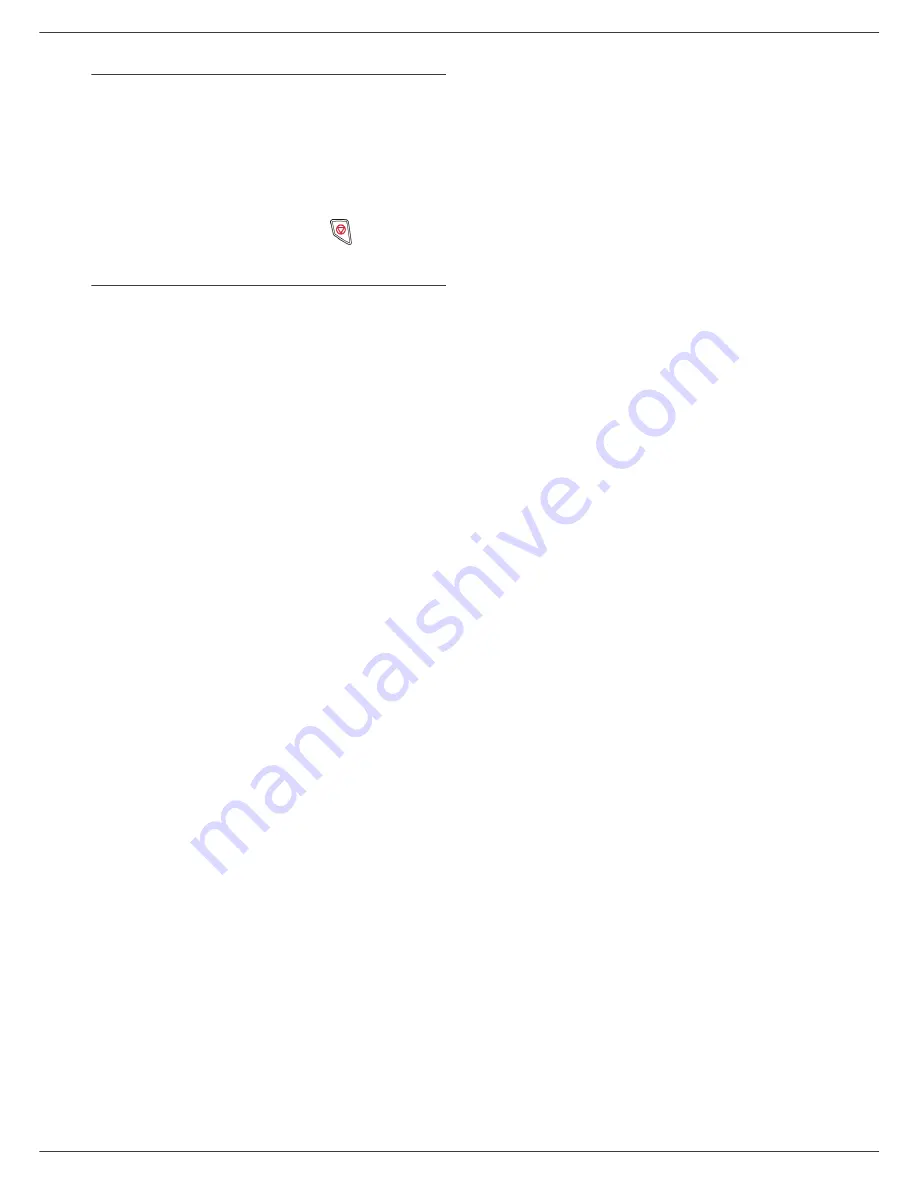
LFF6020
- 24 -
4 - Parameters/Setup
Display the consumables status
You can read at any time the remaining toner in the
cartridge. This level appears in percentage.
86 - ADVANCED FCT / CONSUMABLES
1
Press , enter
86
using the keypad.
2
The available toner percentage appears on the
screen.
3
Quit this menu by pressing the
button.
Calibrate your scanner
You can do this operation when the quality of photocopied
documents is not satisfactory anymore.
80 - ADVANCED FCT / CALIBRATION
1
Press
, enter
80
using the keypad. Confirm
with
OK
.
2
The scanner is triggered and a calibration is done
automatically.
3
At the end of the calibration, the machine comes
back to the screen saver
.
Summary of Contents for LASERMFD LFF 6020
Page 1: ...LFF 6020 GB User Manual ...
Page 55: ......
















































