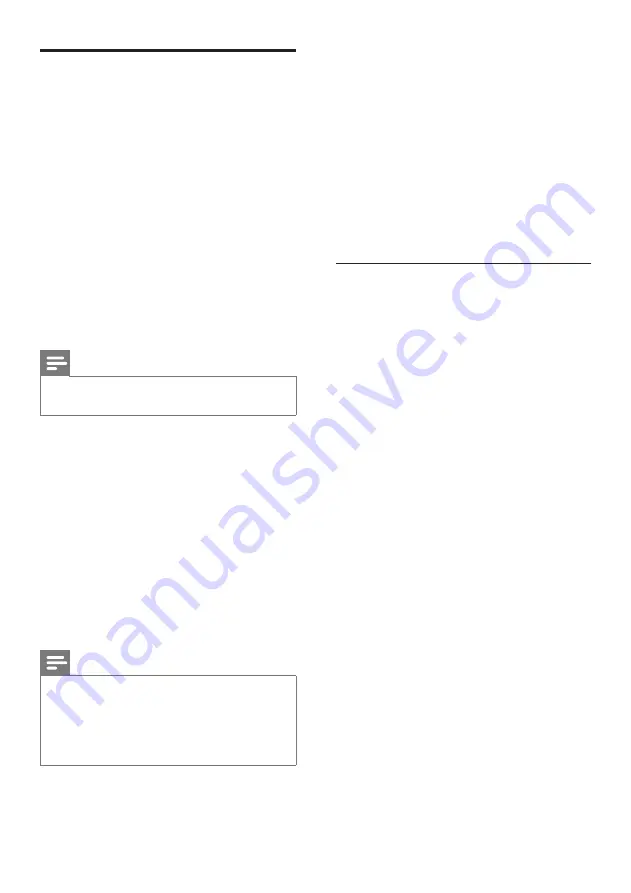
18
EN
Share media through
SimplyShare
When you connect your SoundBar to your home
network, you can enjoy music, photo, and video
stored on a computer or other media server on
the network through SimplyShare.
With SimplyShare, you can:
•
select and play media stored on a computer
through your SoundBar,
•
select media stored on a mobile device and
play it on your SoundBar, and
•
use your mobile device as a controller to
select content from a media server, and play
it on your SoundBar.
The media server can be set up on any
DLNA-compatible device such as a computer,
smartphone, or tablet.
Note
• You cannot share copyright protected content
through SimplyShare.
What you need
•
A wired or wireless home network,
connected to a Universal Plug and Play
(uPnP) router. For best wireless performance,
coverage, and compatibility, use 802.11n
router.
•
A LAN cable to connect your SoundBar to
your home network.
•
A media server software such as:
•
PC running Windows Media Player 11 or
higher, or
•
Mac running Twonky Media Server, or
•
Mobile devices with media sharing
applications.
Note
• There are numerous media servers in the
market for computers and mobile devices. These
media servers support variety of devices, media
types, and operating systems. Select a media
server based on the device, operating system,
and your needs.
Before you start
•
Connect your SoundBar to your home
network. For best performance, connect the
SoundBar through a wired network (see
'Computers and the Internet' on page 11).
•
Connect your computer and other DLNA-
compatible mobile devices to the same home
network. For details, see the user manual of
the device.
•
Make sure that the PC firewall allows you to
run the media server software.
•
Make sure that the devices supports DLNA
or media sharing (iOS) features.
•
Switch on the devices and the router.
Browse PC from SoundBar
From the SoundBar home menu, access the media
files on your computer and share them through
SimplyShare.
To enable media sharing, set up the media server
software on your computer.
Set up media server software
Some examples of media servers are as follows. To
use other media servers, see the web site of the
media server.
Microsoft Windows Media Player 11
1
Start Windows Media Player on your PC.
2
Click the
Library
tab, and then select
Media
Sharing.
3
The first time you select
Media Sharing
on
your PC,a pop-up screen appears. Check the
Share my media box
and click
OK
.
»
The
Media Sharing
screen is displayed.
4
In the
Media Sharing
screen, make sure that
you see a device marked as
Unknown Device
.
»
If you don't see an unknown device
after a minute or so, check that your PC
firewall is not blocking the connection.
5
Select the unknown device and click
Allow.
»
A green tick appears next to the device.
6
By default, Windows Media Player shares
from these folders:
My Music
,
My Pictures
,
and
My Videos
. If your files are in other
folders, select
Library
>
Add to Library
.
»
The
Add to Library
screen is displayed.
•
If necessary, select
Advanced options
to
display a list of monitored folders.
7
Select
My folders and those of others I can
access
, and then click
Add.
8
Follow the onscreen instructions to add the
other folders that contain your media files.
Summary of Contents for HTS5123
Page 34: ...32 EN ...















































