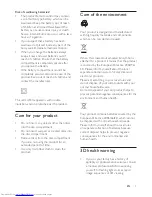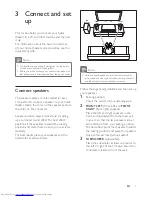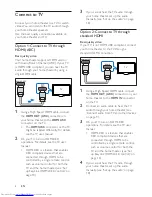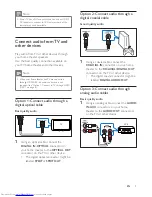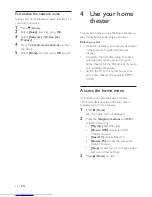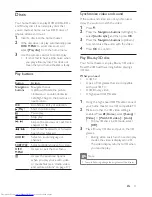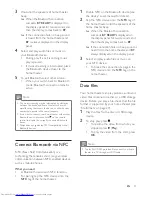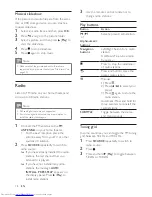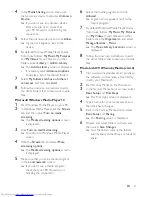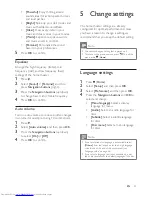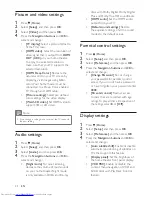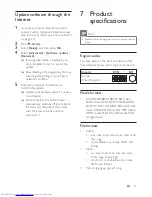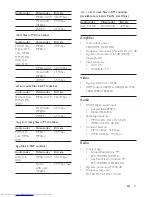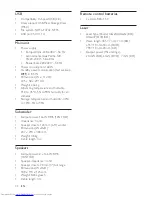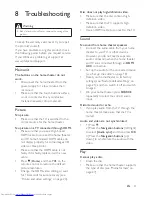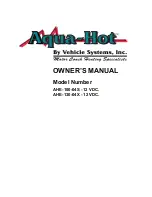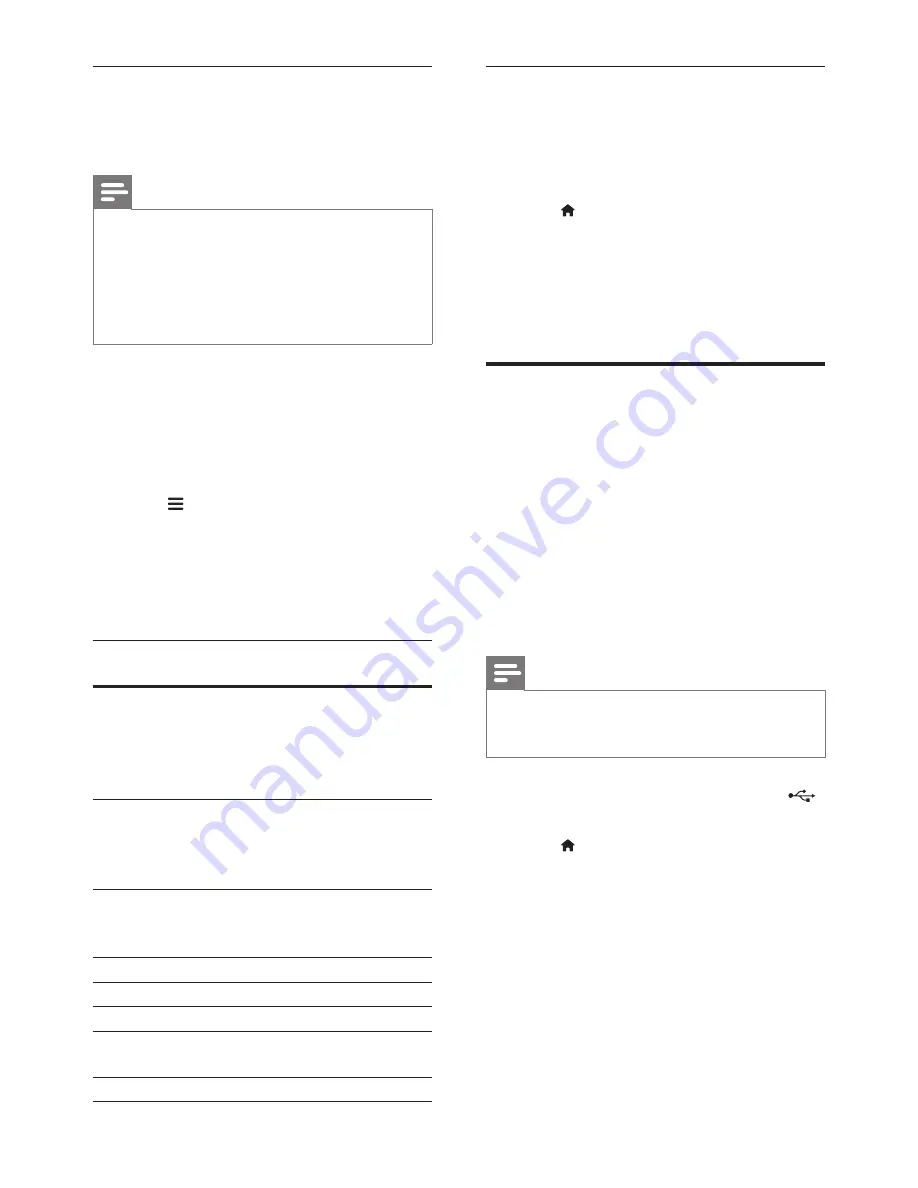
16
EN
Subtitles
If your video has subtitles in multiple languages,
select a subtitle language.
Note
•
Make sure that the subtitle file has the exact same
name as the video file. For example, if the video file is
named 'movie.avi', name the subtitle file as 'movie.srt'
or 'movie.sub'.
•
Your home theater supports the following file formats:
.srt, .sub, .txt, .ssa, .ass, smi, and .sami. If the subtitles do
not appear correctly, change the character set.
1
While playing video, press
SUBTITLE
to
select a language.
2
For DivX videos, if the subtitles do not
appear correctly, continue the following
steps to change the character set.
3
Press .
»
The options menu is displayed.
4
Select
[Character set]
, and then select a
character set that supports the subtitle.
Europe, India, LATAM, and Russia
Character
Set
Language
[Standard]
English, Albanian, Danish,
Dutch, Finnish, French, Gaelic,
German, Italian, Kurdish (Latin),
Norwegian, Portuguese, Spanish,
Swedish and Turkish
[Central
Europe]
Albanian, Croat, Czech, Dutch,
English, German, Hungarian, Irish,
Polish, Romanian, Slovak, Slovene
and Serbian
[Cyrillic]
Bulgarian, Belorussian, English,
Macedonian, Moldavian, Russian,
Serbian and Ukrainian
[Greek]
Greek
[Baltic]
Estonian, Latvian and Lithuanian
[Chinese]
Simplified Chinese
[Chinese-
Traditional]
Traditional Chinese
[Korean]
English and Korean
VOD code for DivX
Before you purchase DivX videos and play
them on your home theater, register the home
theater on www.divx.com using the DivX VOD
code.
1
Press (
Home
).
2
Select
[Setup]
, and then press
OK
.
3
Select
[Advanced]
>
[DivX
®
VOD Code]
.
»
The DivX VOD registration code for
your home theater is displayed.
USB storage devices
Enjoy pictures, audio, and video stored on a
USB storage device such as an MP4 player or
digital camera.
What you need
•
A USB storage device that is formatted for
FAT or NTFS file systems, and complies
with the Mass Storage Class.
• A media file in one of the supported file
formats (see 'File formats' on page 27).
Note
•
If you use a USB extension cable, USB HUB, or USB
multi-reader, the USB storage device may not be
recognized.
1
Connect a USB storage device to the
(
USB
) connector on your home theater.
2
Press (
Home
).
3
Select
[Browse USB]
, and then press
OK
.
»
A content browser is displayed.
4
Select a file, and then press
OK
.
5
Press the play buttons to control play (see
'Play buttons' on page 13).