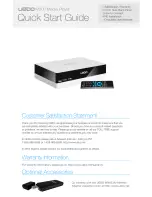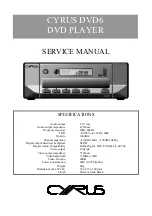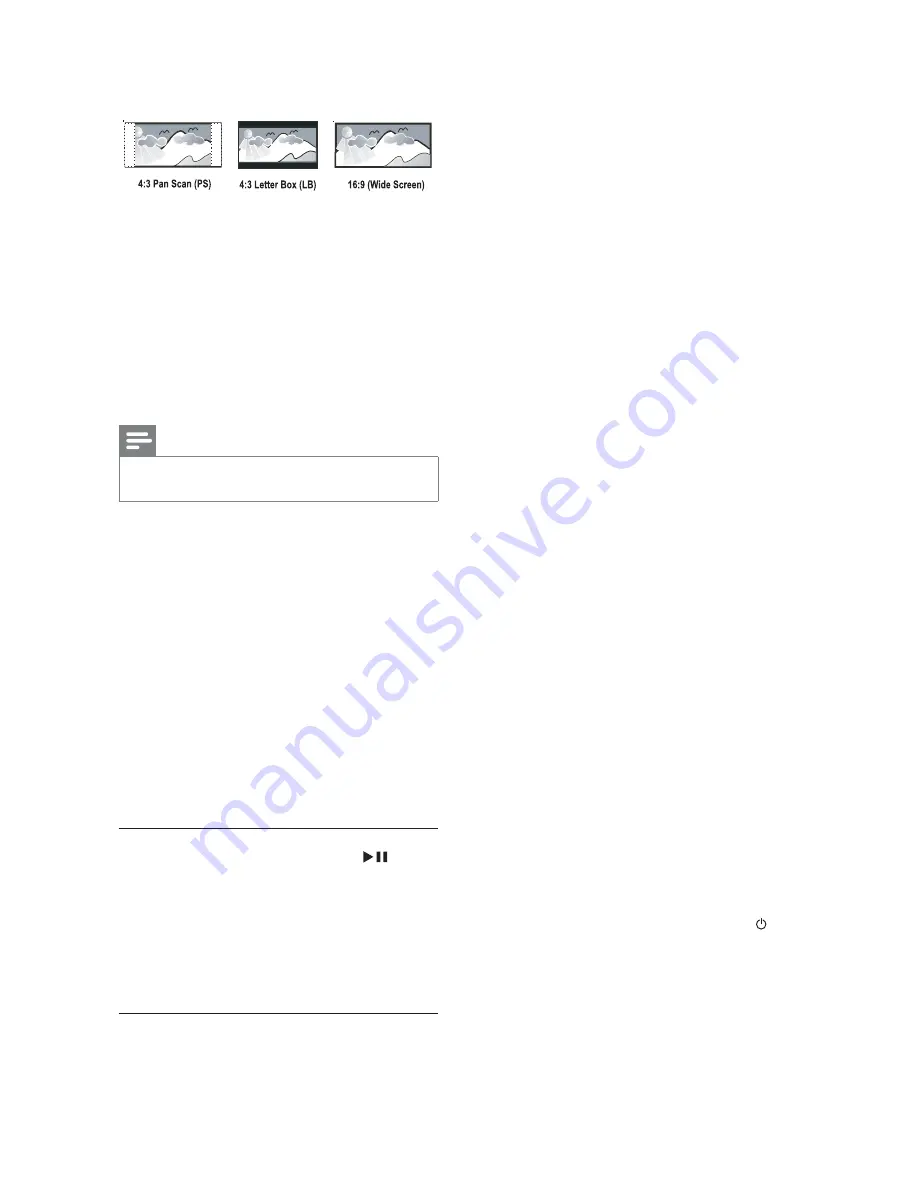
16
[HD JPEG]
Enjoy untouched and uncompressed JPEG pictures
at its original resolution when you connect this
product and the TV with an HDMI cable.
•
[On]
- Display high defi nition picture.
•
[Off]
- Display standard picture.
[HDMI Setup]
When you connect this proudct and the TV with an
HDMI cable, select the best HDMI setup that the
TV can support.
•
[Resolution]
- Select a video resolution that is
compatible with the TV display capability.
•
[Auto]
- Detect and select the best
supported video resolution automatically.
•
[480i]
,
[480p]
,
[576i]
,
[576p]
,
[720p]
,
[1080i]
,
[1080p]
- Select a video
resolution that is best supported by the
TV. See the TV manual for details.
•
[HDMI Deep Color]
- This feature is available
only when the TV is connected by an HDMI
cable, and when the TV supports deep color
feature.
•
[Auto]
- Enjoy vivid images in over a billion
colors on a Deep Color enabled TV.
•
[Off]
- Output the standard 8-bit color.
•
[Wide Screen Format]
- Defi ne the wide
screen format for disc play.
•
[Super Wide]
- Center position of the
screen is stretched less than the side
(applicable only when the video resolution
is set to 720p, 1080i or 1080p).
•
[4:3 Pillar Box]
- No stretching of picture.
Black bars are displayed on both sides of
the screen (applicable only when the video
resolution is set to 720p, 1080i or 1080p).
•
[Off]
- Picture is displayed according to
the disc format.
•
[EasyLink Setup]
- If this product is connected
to HDMI CEC compliant TV/devices, all
connected devices can respond to the
following commands simultaneously.
•
[EasyLink]
- Turn on/off all EasyLink
features.
•
[One Touch Play]
- Turn on or off the
feature of one-touch play.
When EasyLink is enabled, press .
This product turns on.
»
The TV (if the TV supports one-touch
»
play) automatically turns on and
switches to the video-in channel.
Disc play starts if there is a disc in this
»
product.
•
[4:3 Pan Scan]
- For a 4:3 screen TV: full-height
display with the trimmed sides.
•
[4:3 Letter Box]
- For a 4:3 screen TV: wide-
screen display with black bars on the top and
bottom of the screen.
•
[16:9]
- For a wide-screen TV: display ratio 16:9.
[Progressive]
If a progressive scan TV is connected to this
product, turn on the progressive scan mode.
•
[On]
- Turn on progressive scan.
•
[Off]
- Turn off progressive scan mode.
Note
For more detailed description, see “Get started” >
•
“Turn on progressive scan”.
[Picture Setting]
Select a predefi ned set of picture color settings or
customize the personal setting.
•
[Standard]
- Original color setting.
•
[Bright]
- Vibrant color setting.
•
[Soft]
- Warm color setting.
•
[Personal]
- Customize the color setting. Set
the level of brightness, contrast, tint and color
saturation, then press
OK
.
[My Wallpaper]
Select a picture as the wallpaper.
•
[Default picture]
- The default wallpaper
preset as the Philips logo.
•
[Saved picture]
- A captured video image or
JPEG photo.
•
[Current picture]
- Capture a video image or
JPEG photo and save it on the product.
1. Play a video or photo slideshow.
2. Select a video image or photo: press
to
pause, and then press
SETUP
.
3. Navigate to the option (
[Video Setup]
>
[My Wallpaper]
>
[Current picture]
).
4. Press
OK
to confi rm.
One video image or JPEG photo is saved as
»
wallpaper.
A newly saved image or photo replaces the
»
earlier one.
EN