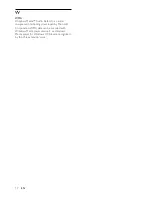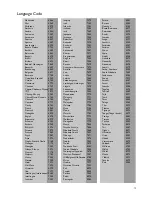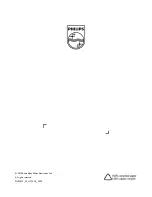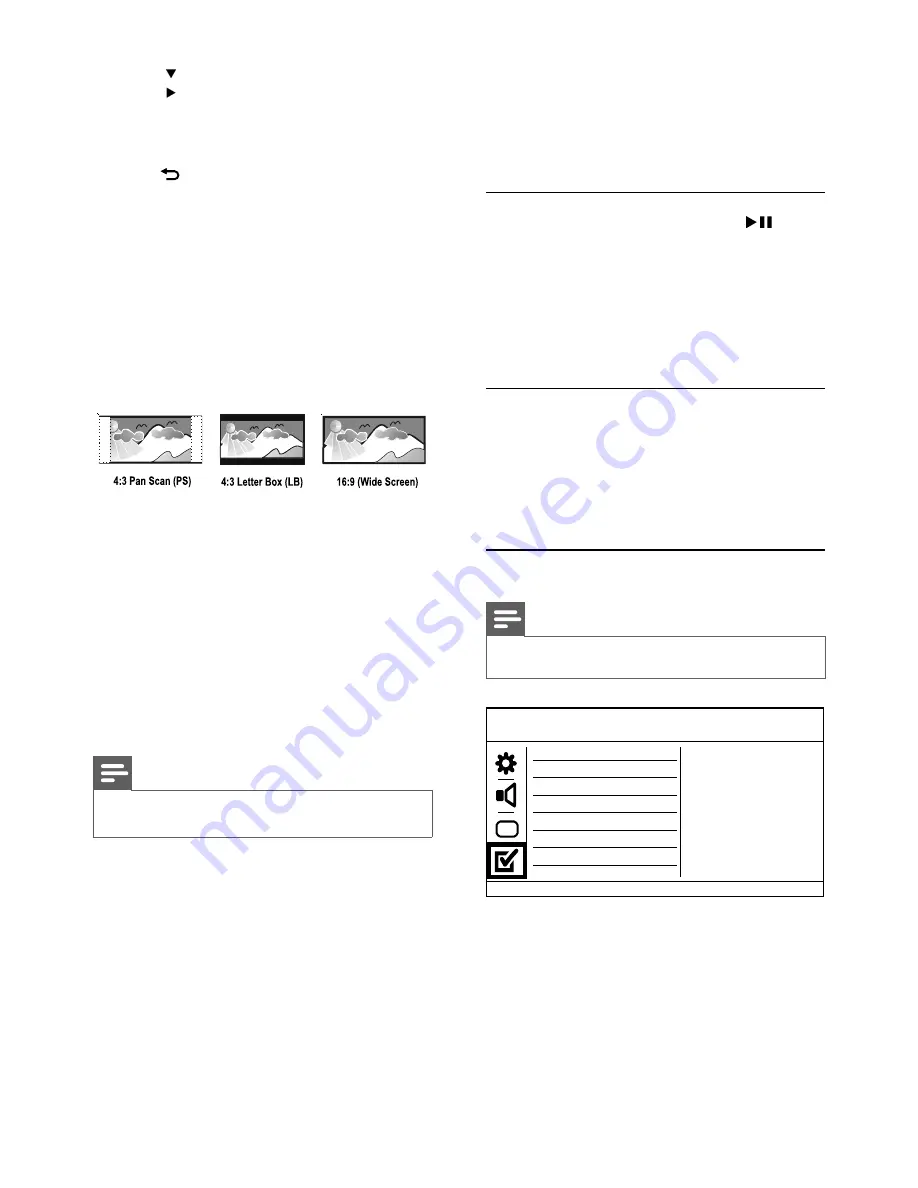
13
•
[Default picture]
- The default wallpaper
preset as the Philips logo.
•
[Saved picture]
- A captured video image or
JPEG photo.
•
[Current picture]
- Capture a video image or
JPEG photo and save it on the product.
1. Play a video or photo slideshow.
2. Select a video image or photo: press
to
pause, and then press
SETUP
.
3. Navigate to the option (
[Video Setup]
>
[My Wallpaper]
>
[Current picture]
).
4. Press
OK
to confirm.
One video image or JPEG photo is saved as
»
wallpaper.
A newly saved image or photo replaces the
»
earlier one.
[Closed Caption]
Turn off or on display captions.
•
[On]
- Show the sound effects in subtitles.
Applicable only to discs with Closed Caption
information included and the TV supports this
feature.
•
[Off]
- Disable closed caption.
Preferences
Note
Stop disc play before you can access to
•
[Preferences]
.
1
Press
SETUP
.
»
[General Setup]
menu is displayed.
Preferences
Parental Control
Mp3/Jpeg Nav
PBC
Subtitle
Audio
Disc Menu
Version Info
Password
2
Press to select
[Video Setup]
, and then
press to enter the submenu.
3
Select an option, and then press
OK
.
4
Select a setting, and then press
OK
.
To return to the previous menu, press
•
BACK
.
To exit the menu, press
•
SETUP
.
[TV System]
Change this setting if the video does not appear
correctly. By default, this setting matches the most
common setting for TVs in your country.
•
[PAL]
- For a PAL-system TV.
•
[Multi]
- For TV that is compatible with both
PAL and NTSC.
•
[NTSC]
- For an NTSC-system TV.
[TV Display]
Select a display format:
•
[4:3 Pan Scan]
- For a 4:3 screen TV: full-height
display with the trimmed sides.
•
[4:3 Letter Box]
- For a 4:3 screen TV: wide-
screen display with black bars on the top and
bottom of the screen.
•
[16:9]
- For a wide-screen TV: display ratio
16:9.
[Progressive]
If a progressive scan TV is connected to this
product, turn on the progressive scan mode.
•
[On]
- Turn on progressive scan.
•
[Off]
- Turn off progressive scan mode.
Note
For more detailed description, see “Get started” >
•
“Turn on progressive scan”.
[Picture Setting]
Select a predefined set of picture color settings or
customize the personal setting.
•
[Standard]
- Original color setting.
•
[Bright]
- Vibrant color setting.
•
[Soft]
- Warm color setting.
•
[Personal]
- Customize the color setting. Set
the level of brightness, contrast, tint and color
saturation, then press
OK
.
[My Wallpaper]
Select a picture as the wallpaper.
EN