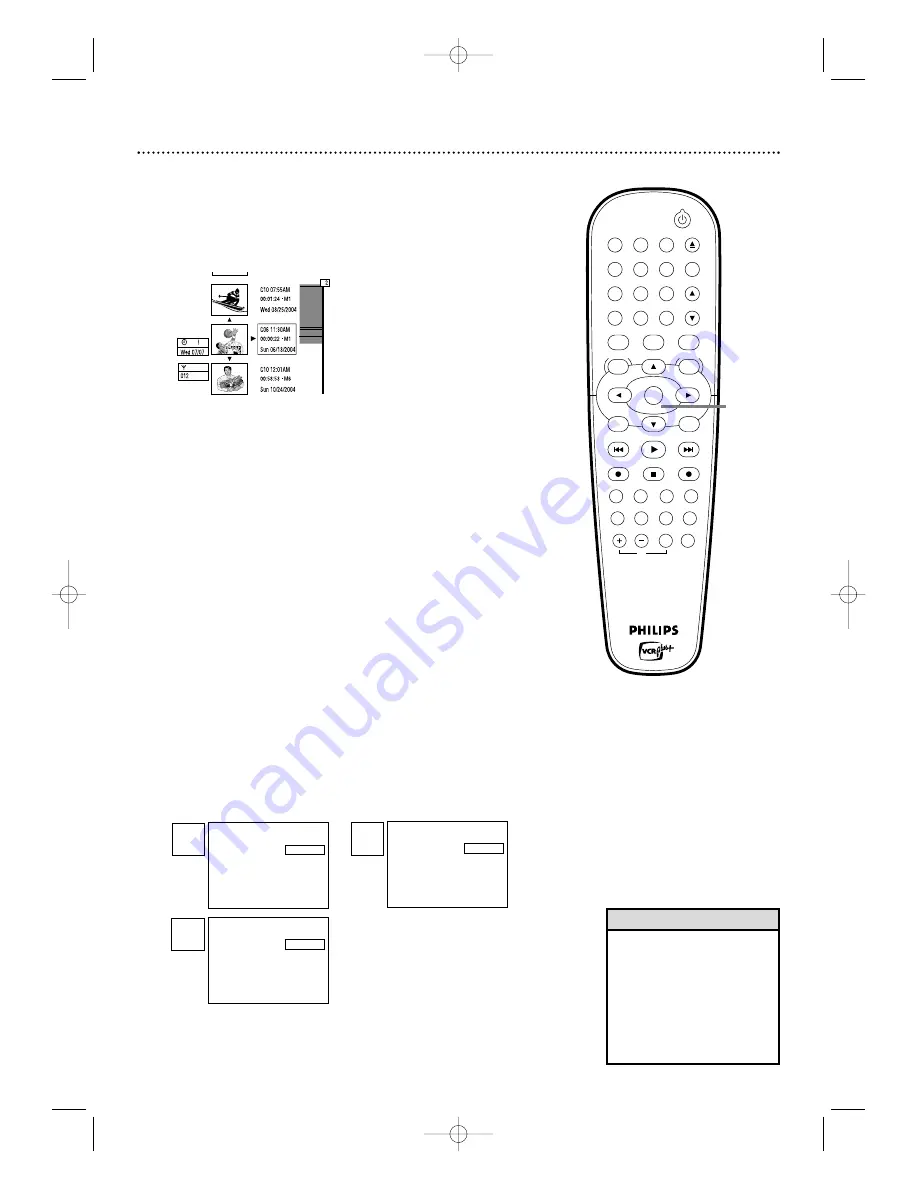
The Title Settings Menu lets you rename a Title or a recording on a
DVD+RW/DVD+R. From the same menu, you can play or erase a Title.
●
Before you begin, make sure the Recorder is in DVD mode. Press DVD so
the DVD light appears on the front of the Recorder.
1
When DVD+RW or DVD+R play is stopped, the Index Picture
Screen will appear.
See page 34.
2
Press
K
or
L
to select the Index Picture of the recording
you want to name, play, or erase, then press
B
.
The Title
settings menu will appear.
3
Press
K
or
L
to select Name, Play full title, or Erase this
title. Continue as directed in step 4.
4
●
Name
Press
B
.
The first character of the Title name will be selected.
Press
K
or
L
to change the character.
Press SELECT to switch between upper and lower case letters. Press
CLEAR to erase a character.To move to the next or previous
character, press
s
or
B
.
Repeat this process until you have finished naming the Title.
When the Title is complete, press OK. “
Storing name” will
appear while the name is stored.
●
Play full title
Press OK.
The Disc will play from the beginning of the Title you
selected.
●
Erase this title
Press OK.
The Recorder will ask you to confirm that you really
want to erase the entire Title.
Press OK again to start erasing
the Title.
“Erasing title” will appear during erasure.When erasing is
complete, the Index Picture Screen will reappear.
(If you do not want to erase the Title, press
s
to return to the
Title Settings menu instead.)
5
Press
s
to return to the Index Picture Screen if necessary.
STANDBY-ON
OK
MENU
MENU
DISC
SYSTEM
CHANNEL
TV/VIDEO
OPEN/CLOSE
DVD
VCR
CLEAR
MONITOR
VCR Plus +/TIMER
RETURN
SELECT
PLAY
STOP
DVD REC
VCR REC
PLAY MODE
MODE
AUDIO
DISPLAY
T/C
FSS
SLOW
MODE
SEARCH
MUTE
VOLUME
TV
PAUSE
1
2
3
4
5
6
7
8
9
0
EJECT
REC
50 Title Settings Menu
Settings for title XXXXX
Name
XXXXX
Play full title
s
K
Erase this title
Press OK
Settings for title XXXXX
Name
s
K
L
XXXXX
B
Play full title
Erase this title
Settings for title XXXXX
Name
XXXXX
s
K
L
Play full title
Press OK
Erase this title
• If you erase a Title from a
DVD+R, you cannot reuse the
space for other recordings.
Recordings are always made at
the end of a DVD+R.
• Unless you change the Title
name, it will contain the
source/channel and time that
you recorded.
Helpful Hints
2-5
E9480UD_EN.qx3 05.1.8 4:16 PM Page 50






























