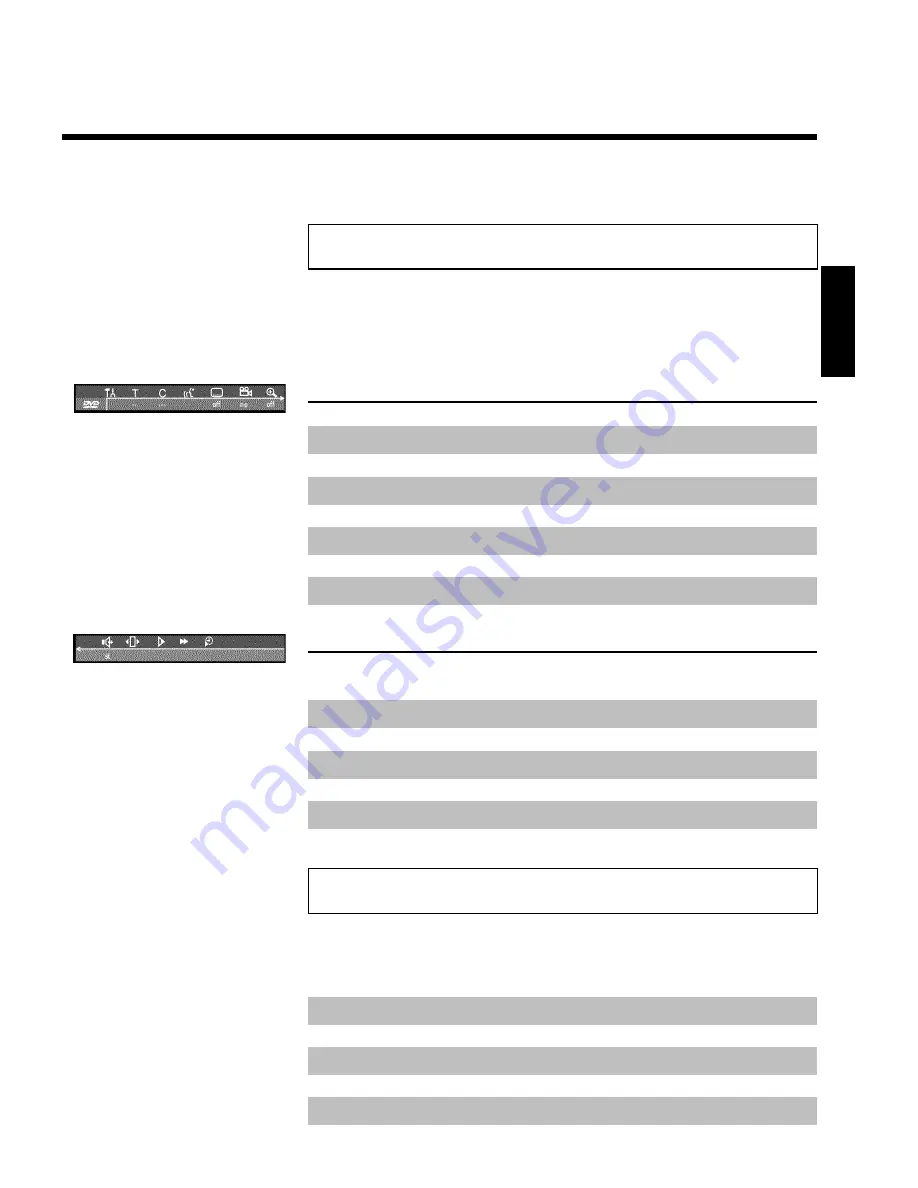
35
E
Onscreen information
You can check or change many of the functions and settings of your DVD recorder via the
system menu bar. The menu bar cannot be displayed during recording.
Symbols in the menu bar
Press
SYSTEM-MENU
to open and close the menu bar (main menu). Use
D
and
C
to select
the relevant function. Use
B
to confirm the function and go either to another menu or execute
the function directly.
Some functions may not be available, depending on the disc inserted.
Menu bar 1
A
User preferences
B
Title/track
C
Chapter/index
D
Audio language
E
Subtitle language
F
Camera angle
G
Zoom
Menu bar 2
While menu bar 1 is being displayed you can go to menu bar 2 by pressing
C
again.
H
Sound
I
Frame advance
J
Slow motion
K
Fastforward
L
Search by time
Field for temporary messages
The top left corner of the menu line contains a field for temporary messages relating to the
various operating modes. This information appears briefly on the screen when certain disc
functions have been activated:
Shuffle
Scan
Repeatentire disc
Repeat title
Repeattrack
ENGLISH
On-screen information






























