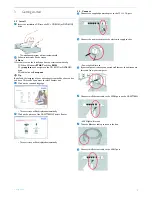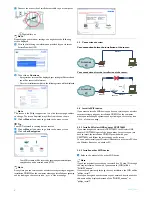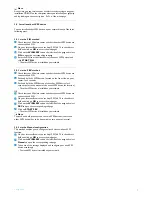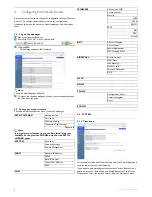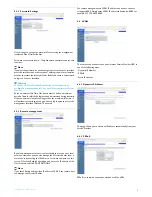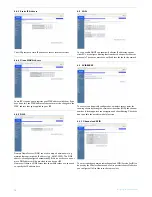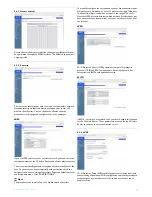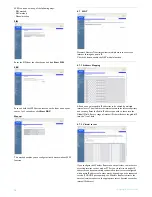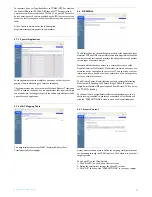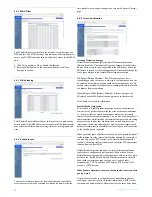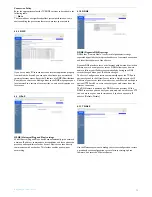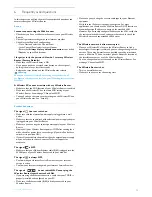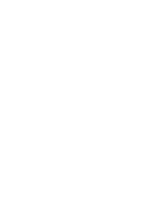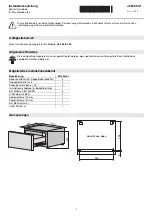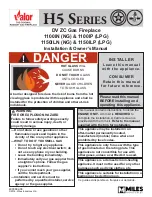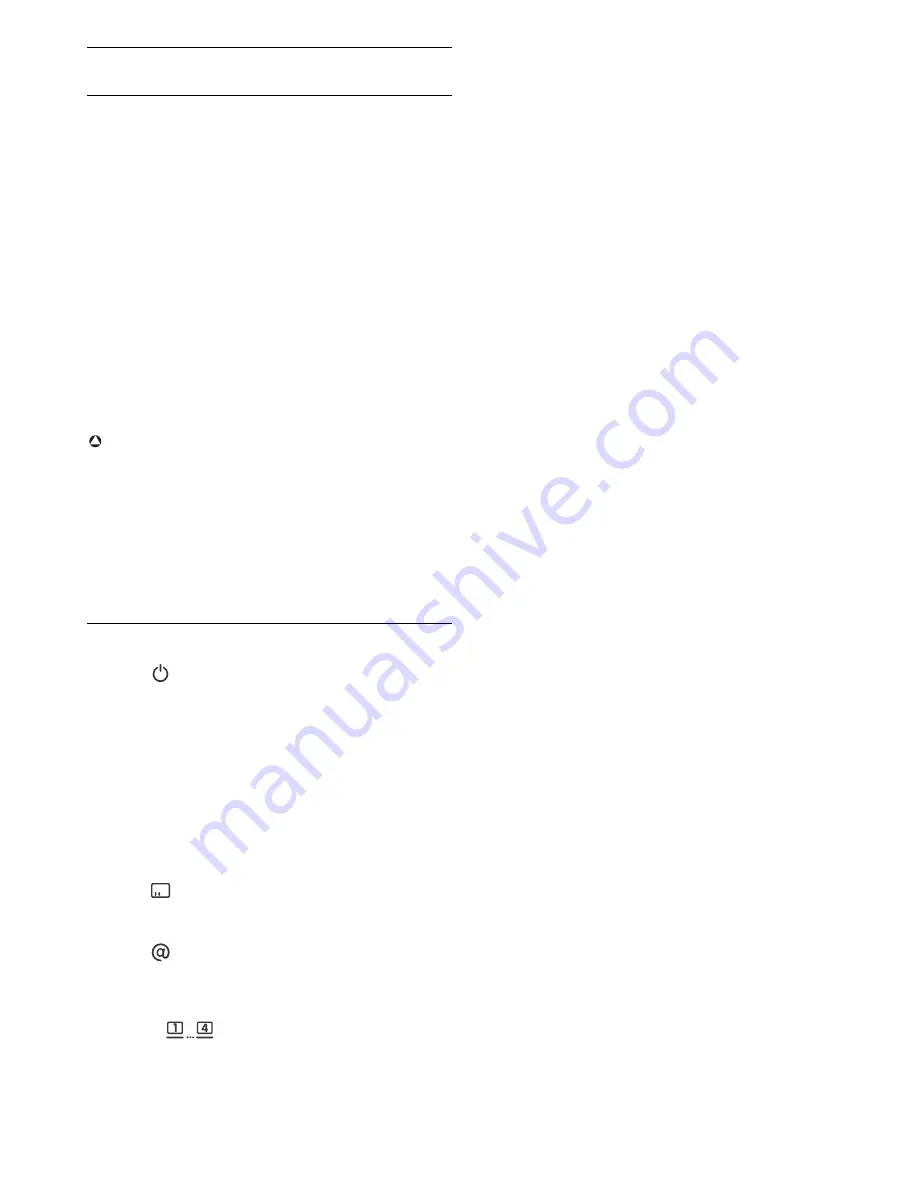
Frequently Asked Questions
19
6
Frequently asked questions
In this chapter you will find the most frequently asked questions and
answers about your Wireless Router.
Set-up
I cannot connect using the Web browser
• Check that you have a valid network connection to your Wireless
Router
• Check all parameter settings with your Internet provider
• Check Internet Explorer* configuration:
- Go to Start and select the Control Panel.
- In the Control Panel select Internet Options
- Ensure that
Always dial my default connection
is not ticked
*Depends on your Web browser
I forgot (or lost) the password. How do I reset my Wireless
Router (Factory Defaults)
• Make sure the Wireless Router is ON
• Use a pen to push the recessed reset button on the rear panel,
holding it down for at least five seconds
• Release the reset button and the Wireless Router restarts
Warning
When you reset the Wireless Router using the reset button, all
configuration settings will be lost, also your ISP setting (Internet Service
Provider).
A Wireless PC cannot associate with my Wireless Router
• Make sure that the WiFi function of your Wireless Router is enabled
• Make sure the Wireless PC has the same SSID setting as your
Wireless Router. See webpage “Channel and SSID”.
• You need to have the same security settings on the Wireless PC and
your Wireless Router. See “Security”.
Product behaviour
The signal
does not switch on.
• Make sure that the electrical power supply is plugged into a wall
outlet
• Make sure that the coaxial jack of the electrical power supply adapter
is plugged into your Wireless Router
• Make sure you are using the correct power supply for your Wireless
Router
• However, if your Wireless Router power if OFF after running for a
while, check for power loss or overcharge. (If your wall outlet has a
switch is it in position ON ?)
• If you still cannot isolate the problem, then the external power supply
may be defective. In this case, contact Technical Support for
assistance
The signal
is OFF.
• Make sure that your Modem Ethernet cable (RJ45) is plugged into the
WLAN port of your Wireless Router and to your modem.
The signal
is always OFF.
• Confirm with your Internet Service Provider that your Internet
service is active
• Confirm your Internet setting with your Internet Service Provider
The signals
do not switch ON. Cannot ping the
Wireless Router from the attached LAN.
• If you are using the Ethernet connection, verify that your TCP/IP is
properly installed and configured on your PC.
• Make sure the Ethernet cable (RJ45) is firmly connected to your
Wireless Router.
• Make sure you are using the correct cable type for your Ethernet
equipment
• Verify that the IP address is properly configured. For most
applications, you should use the Wireless Router DHCP function to
dynamically assign IP address to hosts on the attached LAN.
However, if you manually configure IP address on the LAN, verify that
the same network address and subnet mask are used for both the
Wireless Router and any attached LAN devices.
The Wireless network is often interrupted.
• Move your Wireless PC closer to the Wireless Router to find a
better signal. If the signal is still weak, you can change the angle of the
antenna. There may be interference, possibly caused by microwave
ovens, a Wireless TV link or wireless phones. Adapt the location of
the interference sources or of the Wireless Router
• You can change the wireless channels on the Wireless Router. See
webpage “Channel and SSID”.
The Wireless Router is hot.
• This is a normal behaviour.
• Make sure to never cover the cooling slots
!