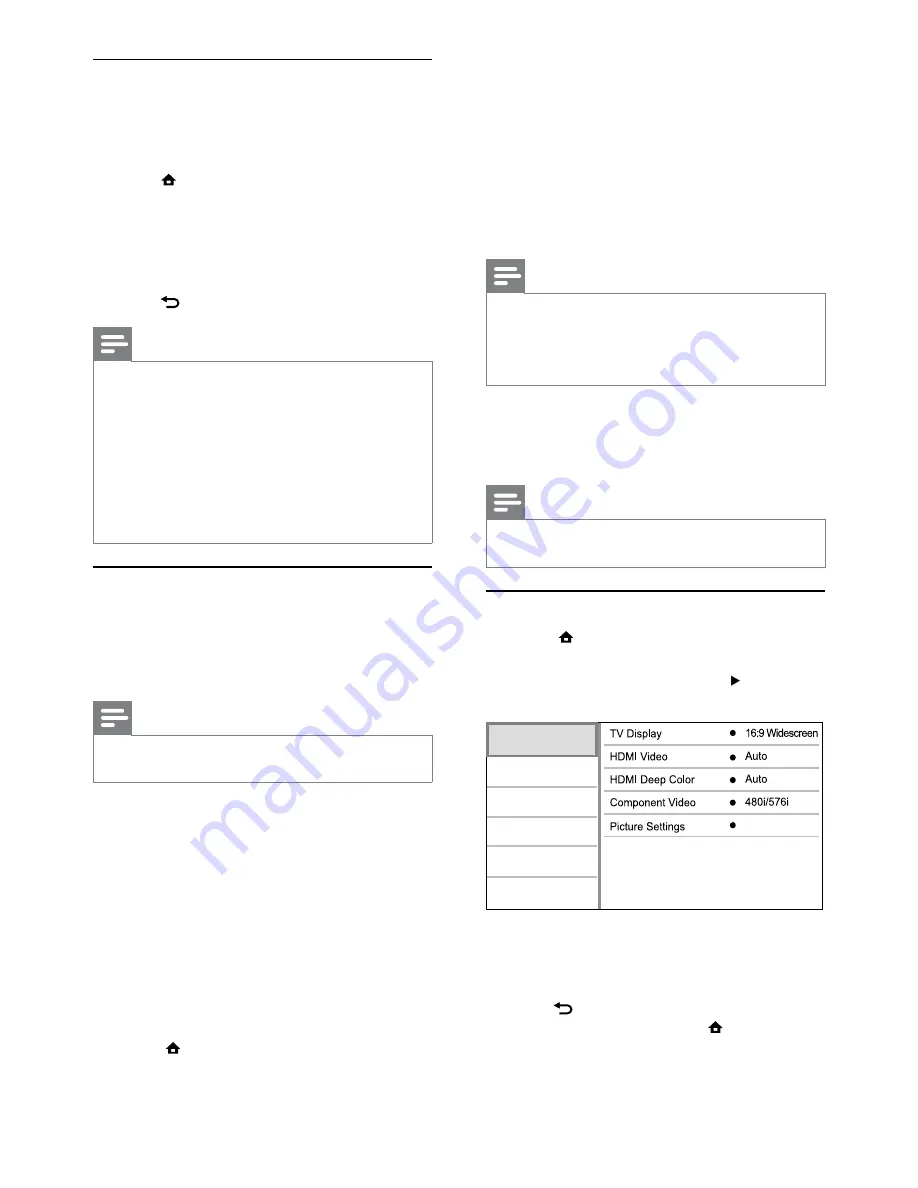
16
This product automatically scans, and displays
»
a list for the available networked devices.
5
Select your computer from the list, and press
OK
.
6
Select a media file from the DLNA media
server (your computer).
7
Press
OK
to start play.
You may control play with play features
•
(see “Play video”, “Play photo”, “Play
music” for details).
Note
Media files may not be played properly, or play function
•
may be limited.
During files play, an image frame may drop or sound may
•
skip, depending on the performance of the media server
and the network environment.
6 Adjust
settings
Note
If the setup option is grayed out, it means the setting
•
cannot be changed at the current state.
Video setup
1
Press .
2
Select
[Setup]
, and press
OK
.
3
Select
[Video Setup]
, and press .
4
Select an option, then press
OK
.
5
Select a setting, then press
OK
.
To return to the previous menu, press
•
BACK
.
To exit the menu, press
•
.
Standard
Video Setup
Advanced Setup
Audio Setup
Network Setup
Preference Setup
EasyLink Setup
Play MP3/WMA music
MP3/WMA is a type of compressed audio file (files
with .mp3, .wma extensions).
1
Insert a disc or USB device that contains the
MP3/WMA music.
2
Press
, select
[Play Disc]
or
[Browse USB]
,
and then press
OK
.
A contents menu is displayed.
»
3
Select a music folder, and press
OK
.
4
Select a file to play, and press
OK
.
To return to the main menu, press
•
BACK
.
Note
For disc recorded in multiple sessions, only the first
•
session is played.
For a WMA file that is protected by Digital Rights
•
Management (DRM), it cannot be played on this product.
This product does not support MP3PRO audio format.
•
For any special character that is present in the MP3 track
•
name (ID3) or album name, it might not be displayed
correctly on the screen because these characters are not
supported.
Folders/files that exceed the supported limit of this
•
product cannot be displayed or played.
Browse PC
With a home network, you can play videos /music /
photos which are streamed from a DLNA media
server (e.g. PC) to your TV through this DLNA
certified product.
Note
To browse a PC, ensure that a DLNA media server software
•
(e.g. Windows Media Player 11) is installed on the PC.
1
Set up a home network (see “Get started” >
“Set up a network”).
Make sure that you have completed the
•
network installation.
2
On your computer, in the DLNA media server
software, you need to set:
a
Share my media to this product (see
“Help” information in the media server
software).
b
Share files or add files to the library (see
“Help” information in the media server
software).
3
Press to display the home menu.
4
Select
[Browse PC]
, and press
OK
.
EN






























