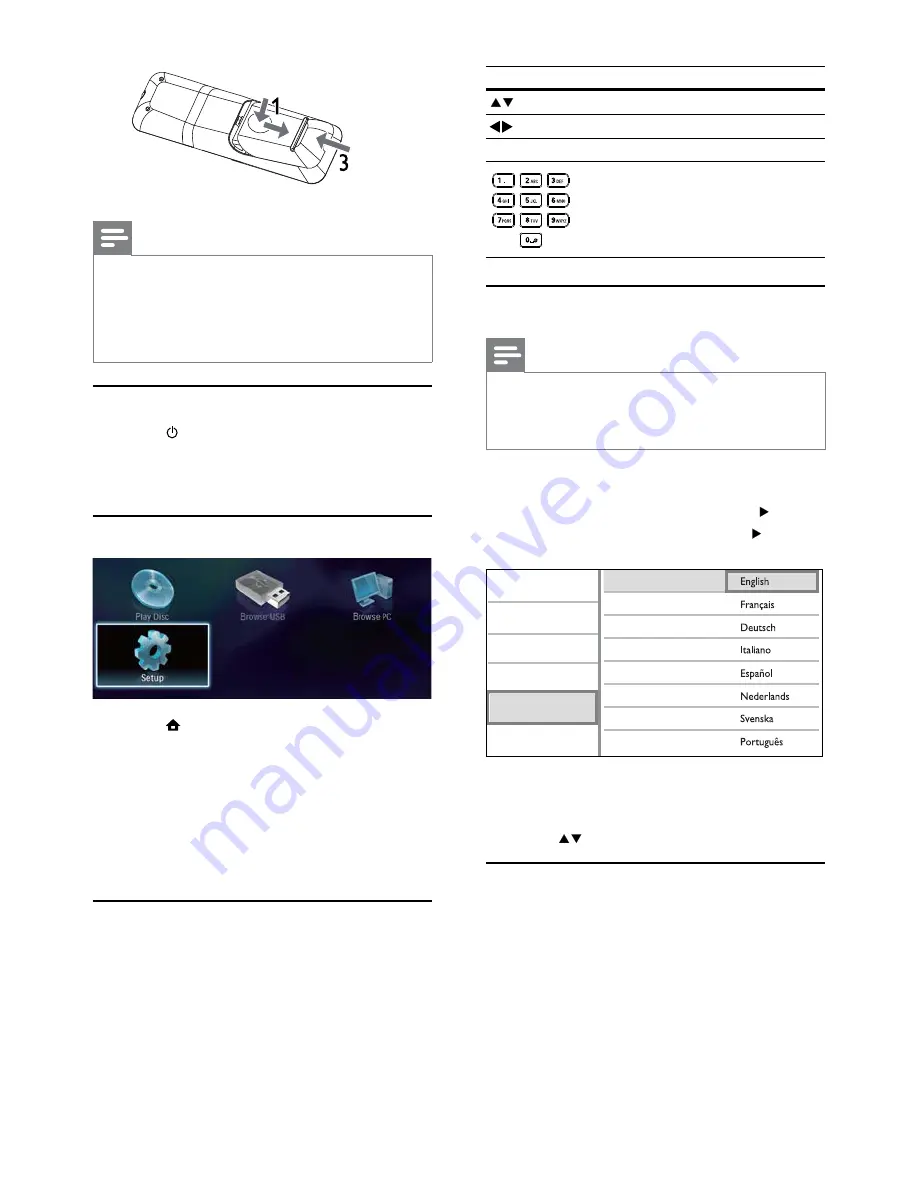
10
Button
Action
Move up or down.
Move left or right.
OK
Confirm a selection.
Enter numbers.
Select menu display language
Note
If this product is connected to a HDMI CEC compliant
•
TV, skip this setting. It switches automatically to the
same OSD menu language as per your TV setting (if the
language set on TV is supported by this product).
1
In the Home menu, select
[Setup]
and press
OK
.
2
Select
[Preference Setup]
, and press .
3
Select
[Menu Language]
, and press .
The language options may vary from
•
different regions.
4
Press to select a language, and press
OK
.
Setup a network
You can connect this product to the Internet (for software
update and BD Live), or to a home network (to access
media files from a DLNA media server, e.g. PC).
To access media files from your computer, you need
to ensure:
a media server software (e.g. Windows Media
•
Player 11) is installed on your computer;
and the media server software is configured
•
to enable media sharing (See the “Help”
documentation from the media server software).
Video Setup
Advanced Setup
Audio Setup
Network Setup
Preference Setup
EasyLink Setup
Menu Language
Parental Control
Disc Menu
Audio
Subtitle
Screen Saver
Change Password
Auto Subtitle Shift
Note
If you are not going to use the remote control for a long
•
time, remove the batteries.
Do not mix batteries (old and new or carbon and
•
alkaline, etc.).
Batteries contain chemical substances, so they should be
•
disposed of properly.
Find the TV input
1
Press to turn on this product.
2
Turn on the TV and switch to the video input
(refer to the TV user manual on how to select
the A/V input).
Use the Home menu
1
Press to display the home menu.
To start disc play, select
•
[Play Disc]
.
To view the USB contents, select
•
[Browse USB]
.
To access the setup menus, select
•
[Setup]
.
To access media files from a DLNA home
•
network media server (e.g. PC), select
[Browse PC]
.
Navigate the menu
1
When a menu is displayed, press the buttons
on the remote control to navigate.
EN

























