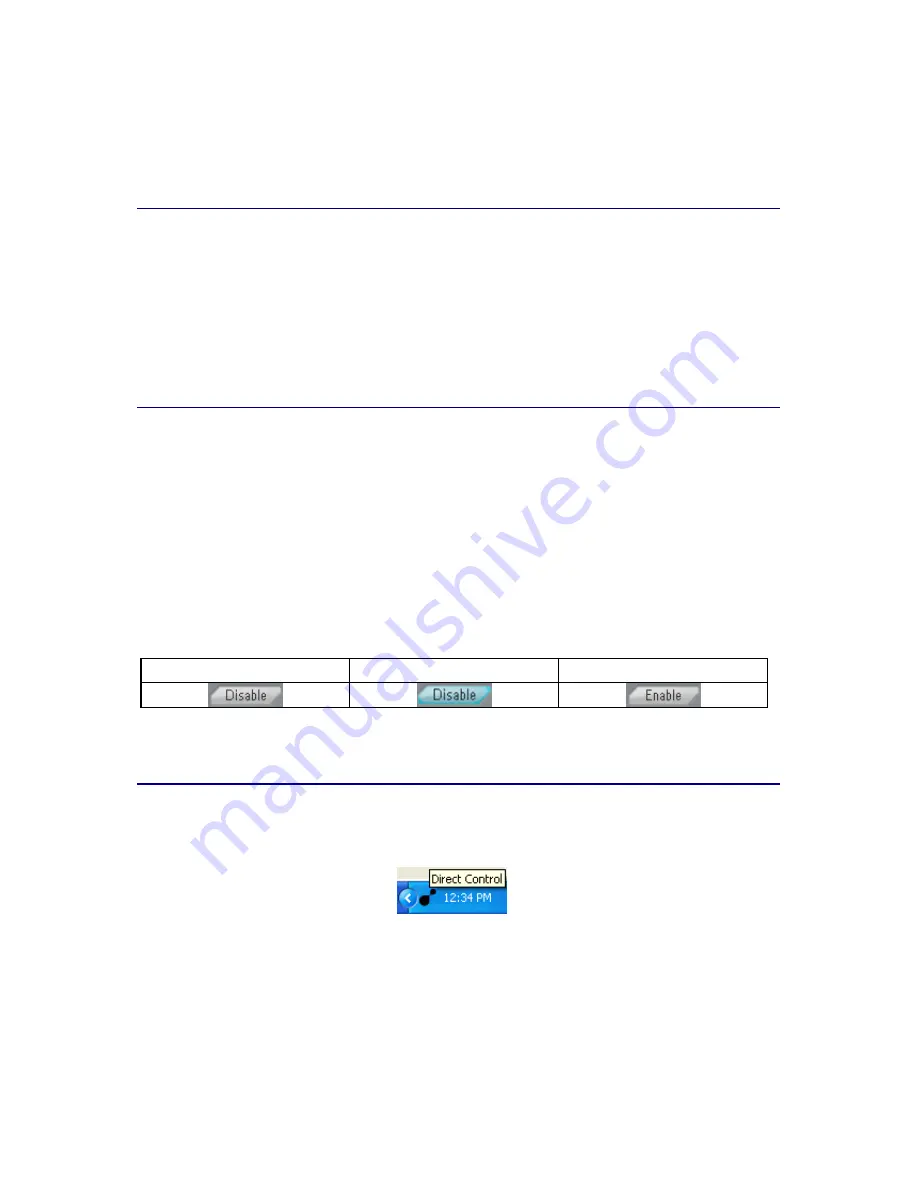
Configuring the Philips amBX PC Gaming Peripherals
20
When an icon on the Peripheral Overview glows, a signal is sent to the corresponding hardware.
•
The Philips amBX™ PC Gaming Peripherals that respond to that signal (by flashing their lights or
starting the fan) are
installed correctly
, active and ready to use.
•
When a Philips amBX™ PC Gaming Peripheral is
not responding
, refer to the
troubleshooting
.
Reposition a Philips amBX™ PC Gaming Peripheral
To reposition a peripheral, you use drag-and-drop.
1.
Select the
Configuration
tab.
The 'Configuration' screen appears.
2.
Move the mouse over the icon of the peripheral that you want to reposition.
The icon starts to animate.
3.
Drag-and-drop
the icon to the desired place.
Disable a Philips amBX™ PC Gaming Peripheral
1.
Select the
Configuration
tab.
The 'Configuration' screen appears.
2.
Open the
Peripheral Settings
panel by clicking the icon of the peripheral.
The 'Peripheral Settings' panel appears.
3.
Click the
Disable
button.
The peripheral is disabled.
4.
Click the
OK
button to confirm the change.
The 'Peripheral Settings' panel closes and the icon in the Peripheral Overview is grayed out.
The
Disable
button is a
toggle button
. When you press the button, an action starts and the label of the
button changes, describing the opposite action.
Toggled State 1
Pressed State
Toggled State 2
To
enable the peripheral,
you click the same button in the
Peripheral Settings
panel that is now labeled
'
Enable
'.
Stop the Philips amBX™ PC Gaming Peripherals Temporarily
When the Philips amBX™ PC Gaming
Direct Control
window is
not open
:
1.
Right-click the
Direct Control icon
in the task bar.
2.
Select
Stop
from the pop up menu.
The peripherals no longer render the Philips amBX™ effects.
When the Philips amBX™ PC Gaming
Direct Control
window is
open
:
1.
Select the
Configuration
tab.
The 'Configuration' screen appears.
2.
Click the
Stop
button in the left pane.
The peripherals no longer render the Philips amBX™ effects.






























