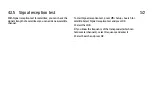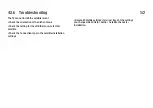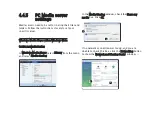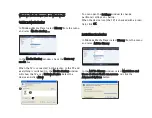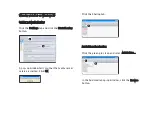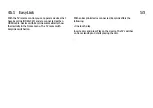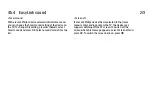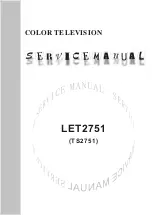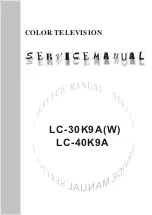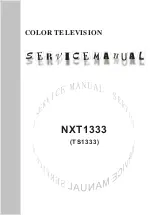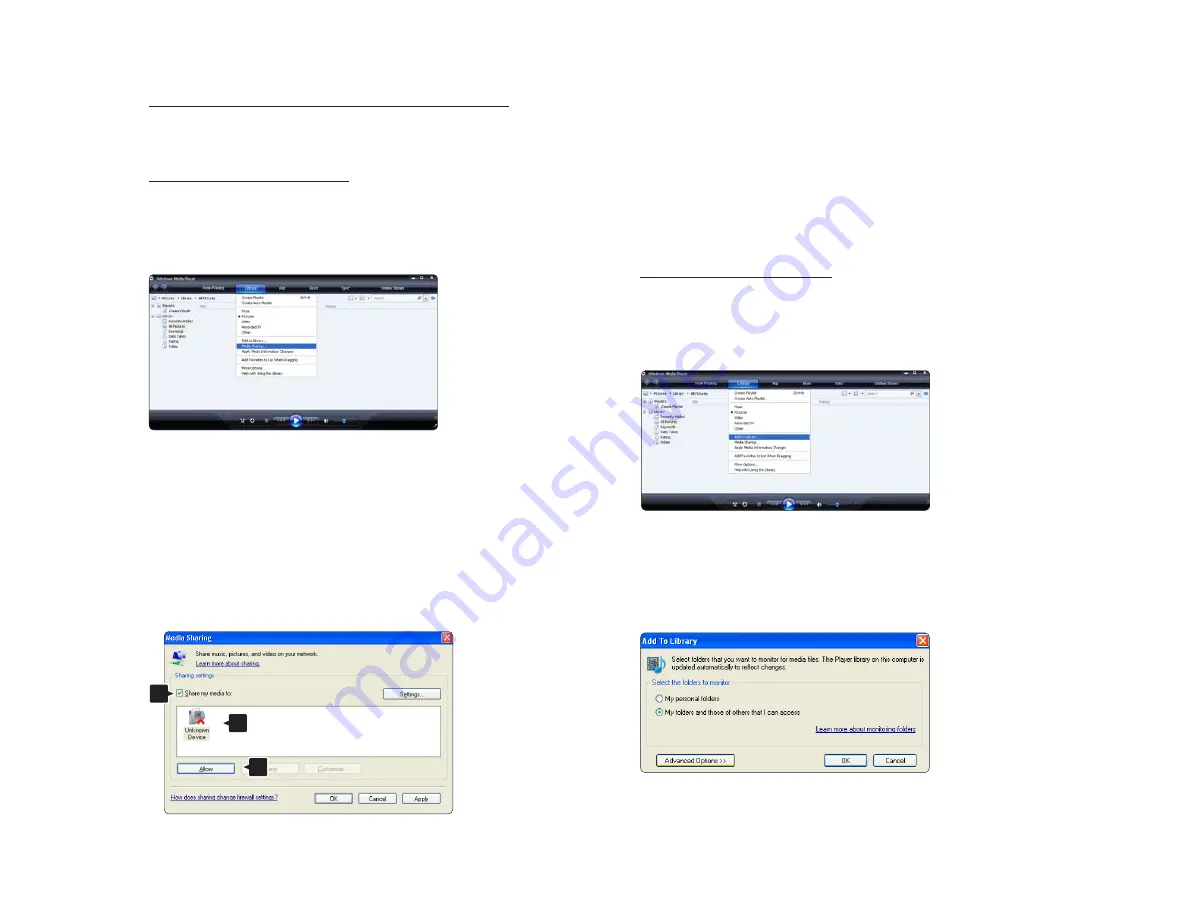
Windows Media Player v11 on Windows XP
Set for network sharing
In Windows Media Player select Library from the menu
and select Media sharing …
In the Media Sharing window, check the Share my
media box.
When the TV is connected, by the router, to the PC and
everything is switched On, the Media sharing window
will show the TV as an Unkown Device. Select the
device and click Allow.
You can open the Settings window to change
particular settings on sharing.
When the device icon (the TV) is checked with a green
tick, click OK.
Set folders for sharing
In Windows Media Player select Library from the menu
and select Add to Library.
In the Add To Library window, select My folders and
those of others that I can access and click the
Advanced Options button.
1
2
3
Summary of Contents for 32PFL8605H
Page 3: ...1 1 1 The remote control 1 12 To adjust the volume ...
Page 4: ...1 1 1 The remote control 2 12 To switch TV channels ...
Page 20: ...1 1 2 The menus 6 6 Go to the Search page to look for any topic in Help ...
Page 32: ...1 2 1 Wall mounting 4 12 Unscrew the bolt in the middle of the bar with the supplied hex key ...
Page 33: ...1 2 1 Wall mounting 5 12 Turn the bar as shown ...
Page 34: ...1 2 1 Wall mounting 6 12 Reposition the bar on the stand and fix the bolt with the hex key ...
Page 35: ...1 2 1 Wall mounting 7 12 Fix the stand to the TV ...
Page 37: ...1 2 1 Wall mounting 9 12 Fix the 2 mounting discs Use screws with a diameter of max 6mm ...
Page 38: ...1 2 1 Wall mounting 10 12 Slide the bottom plate of the stand onto the mounting discs ...
Page 40: ...1 2 1 Table top stand 12 12 Unscrew the bolt and turn the bar in the position shown ...
Page 52: ...1 3 2 Volume Press V Volume or to adjust the volume Or use the or keys on the remote control ...
Page 212: ...3 4 1 Child locks 5 5 Forgotten your code To override the code if you forget it enter 8888 ...
Page 237: ...4 1 4 Ambilight Read the chapter Ambilight in Help Use your TV Ambilight ...
Page 276: ...4 4 3 Wired installation 2 2 Read more about how to connect in Help Connections Network Wired ...
Page 324: ...5 3 1 SoundBar 1 3 Use an HDMI cable to connect the device to the TV ...
Page 327: ...5 3 2 Blu ray Disc DVD player Use an HDMI cable to connect the device to the TV ...
Page 332: ...5 3 4 Recorder 1 2 Use 2 antenna cables to connect the antenna to the device and the TV ...
Page 333: ...5 3 4 Recorder 2 2 Add an HDMI cable to connect the device to the TV ...
Page 344: ...5 3 8 Digital HD receiver 1 2 First use 2 antenna cables to connect the device to the TV ...
Page 345: ...5 3 8 Digital HD receiver 2 2 Use an HDMI cable to connect the device to the TV ...
Page 347: ...5 4 1 Game console 2 3 Use an HDMI cable to connect the device to the side of the TV ...
Page 348: ...5 4 1 Game console 3 3 Or use a Scart adapter to connect the device to the TV ...
Page 353: ...5 4 4 Camcorder 2 3 Use an HDMI cable to connect the camcorder to the side of the TV ...
Page 354: ...5 4 4 Camcorder 3 3 Or use a Scart adapter to connect the device to the TV ...
Page 372: ...5 8 1 3D This TV is prepared for future 3D TV accessories ...
Page 421: ......