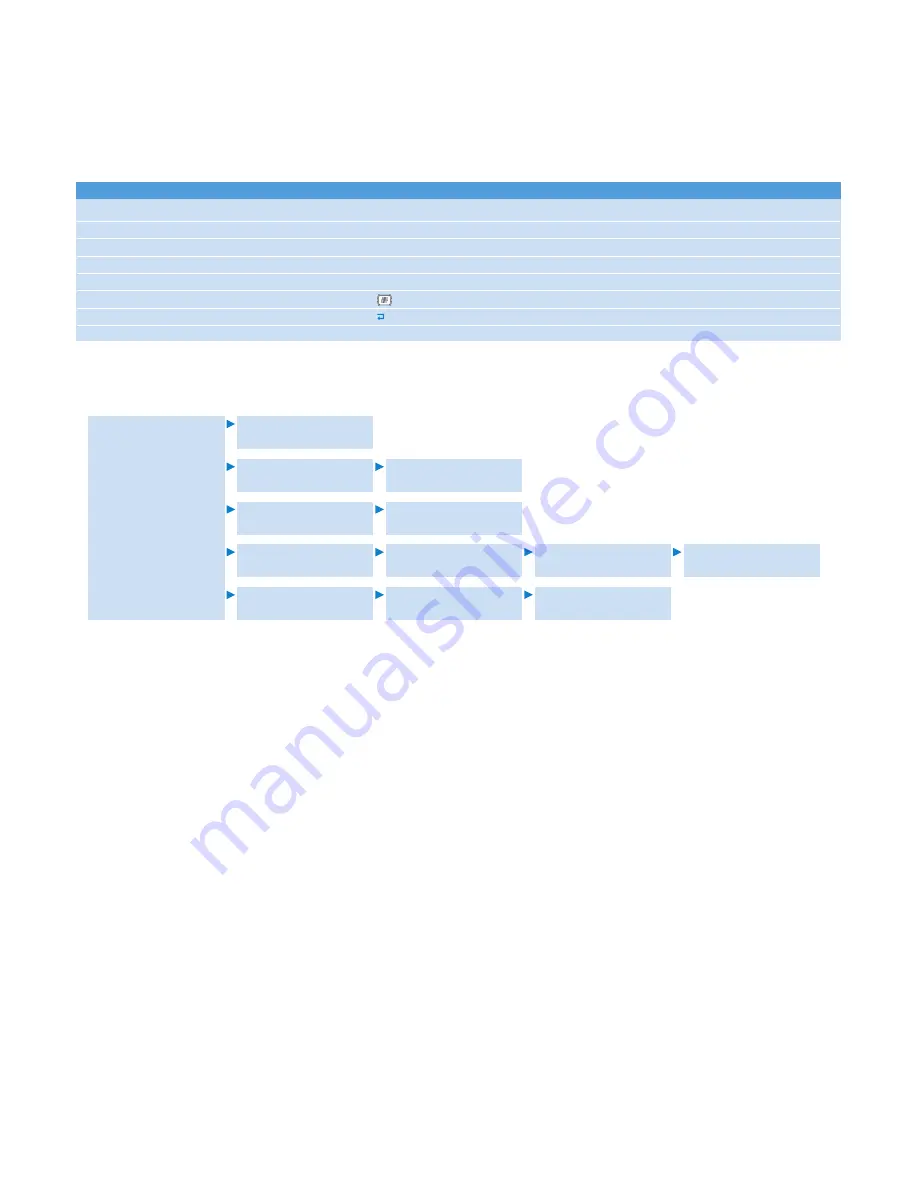
11
Music
You can transfer your digital music and picture collection from your computer to your player using Windows Media Player 10.
For more information on music transfer, see Transfer section in this user manual for details.
Controls
During music playback, you can do the following:
To
Do this
Play / Pause music
Press
2;
Go to next song
Press
)K
Go to previous song
Press
J(
Forward search
Press and hold
)K
Backward search
Press and hold
J(
Go to main menu
Press
Go to previous menu
Press
Adjust the volume
+/-
Find your music
1 From the main menu, select my music to enter music mode.
You can search from the following music options using
menu navigator/OK
:
songs
playlists
albums
genres
artists
Alphabetically listed
tracks
Playlists collections
Alphabetically listed
albums
Alphabetically listed
genres
Alphabetically listed
artists
Tracks listed in play
order
Tracks listed in album
order
Alphabetically listed
artists
Alphabetically listed
albums
Alphabetically listed
albums
Tracks listed in album
order
Tracks listed in album
order
2 Press
1
/
2
to the category, such as artists, playlists, etc.
3 Press
3
/
4
to a specifc artist or album, etc. within a category.
4 Press
OK
to start your playback.
Album art
Your player displays the album artwork for the song you are currently playing or when you are browsing through a list of songs
or albums. If no album artwork is available, it will show a default image. Always use Press main menu and the up down button for
the chapter. Album art is coming from the ID3 tag information from your mp3 or wma song.




























