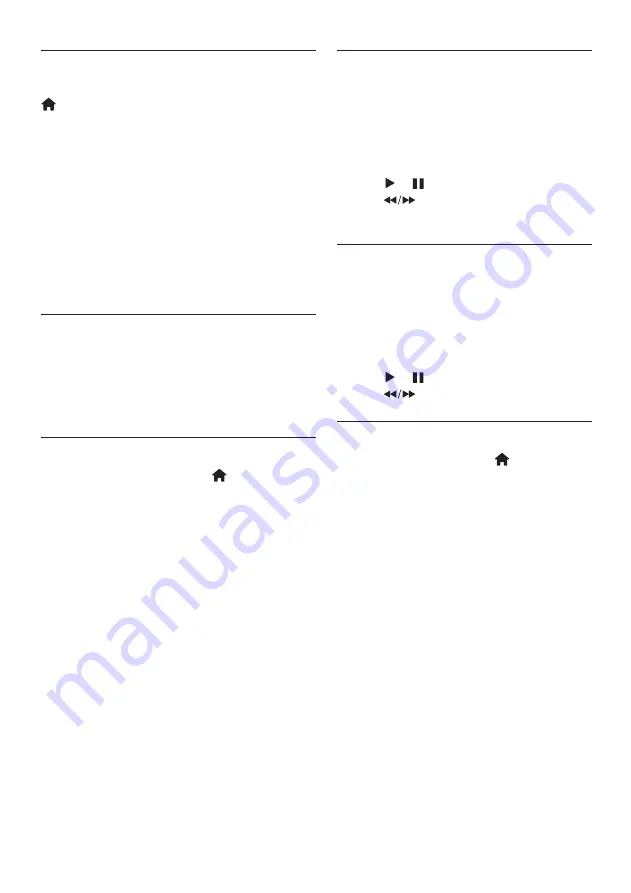
14
EN
Watching video
1
In the USB browser, select
[Movie]
, then
press
OK
.
2
Press
OK
to play the video.
3
Use the following buttons to control the
movie:
•
or
:
Play or pause
•
:
Search forward or backward.
Viewing a text file
1
In the USB browser, select
[Text]
, then
press
OK
.
2
Press
OK
to read the text file.
3
Use the following buttons to control text
file playback:
•
or
:
Play or pause
•
:
Search forward or backward.
Adjusting the text file view setup
When playing text files, press
(Home)
and
choose one of the following options, then press
OK.
•
[Pause/Play]:
Start or stop displaying
text files.
•
[Repeat]:
Sets the display mode.
•
[Shuffle]:
Play text files in order or at
random.
•
[Show Info]:
Show the name and size of
the text file.
Changing slide show playback setup
When you want to start playing a slide show, press
(Home)
and select one of the following options,
then press
OK
.
•
[Pause/Play]:
Start or stop playback
•
[Repeat]:
Set the playback mode.
•
[Shuffle]:
Play the slide show in order or at
random.
•
[Duration]:
Set the length of time that the
slide show is played back.
•
[Effect]:
Set special effects to show during
transitions between photos.
•
[Show Info]:
Displays the photo name,
resolution, file size, date and time.
Listening to music
1
In the USB browser, select
[Music]
and press
OK
.
2
Select a song or album, then press OK to start
playing.
Changing the music setup
When playing back music, press
(Home)
and
select one of the following options, then press OK.
•
[Pause/Play]:
Start or stop playing music.
•
[Repeat]:
Set the playback mode.
•
[Shuffle]:
Play songs in order or at random.
•
[Show Info]:
Displays the song name, artist, file
size, and other information.
•
[Show/Hide Spectrum]:
Show or hide the
audio frequencies for the song.
•
[Smart Sound]:
Set the play mode for sound.
•
[Lyric Option]:
Choose whether lyrics are
turned on or off, and the encoding format
(cannot be selected if there are no lyrics).
•
[Audio Only]:
Turns off the screen to save
energy (press any button to restore the
screen).
Summary of Contents for 24PHA4309
Page 1: ...24PHA4309 Register your product and get support at www philips com welcome EN User manual ...
Page 2: ......
Page 29: ......















































