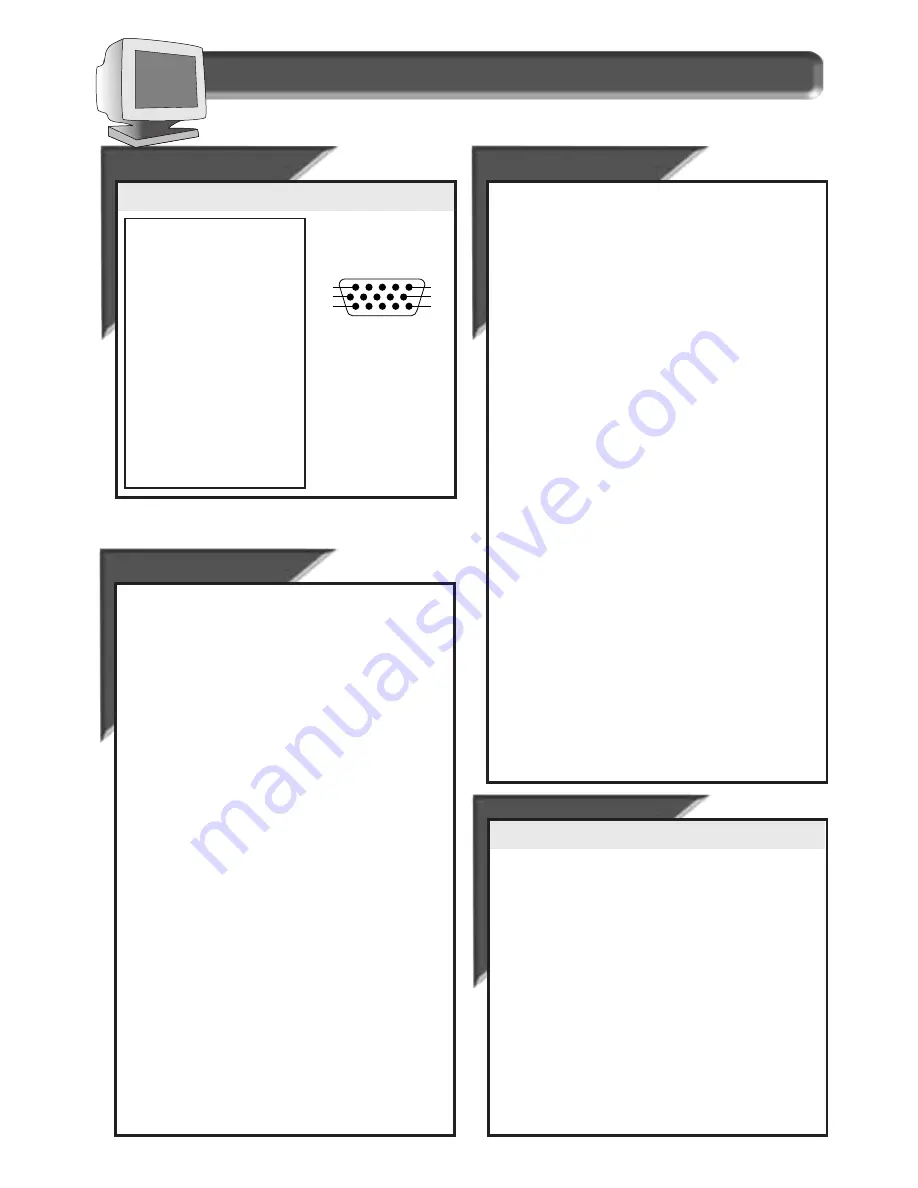
18
Pin As
Pin As
signment
signment
The 15-pin D-sub connector (male) of the signal cable:
1
6
11
15
10
5
1
Red video input
2
Green video input
3
Blue video input
4
Identical output
- connected to pin 10
5
Self test
6
Red video ground
7
Green video ground
8
Blue video ground
9
No pin
10
Logic ground
11
Identical output
- connected to pin 10
12
Serial data line (SDA)
13
H. Sync / H+V
14
V. Sync (VCLK for DDC)
15
Data clock line (SCL)
Pin No.
Assignment
Specific
Specific
a
a
tions
tions
Additional Information
C o m i n g t o T e r m s w i t h t h i s B o o k
G
ENERAL
CRT
Screen size
:21" (53.3 cm) flat & square
Viewable Image Size (VIS)
:19.9"
Focusing method
:Dynamic focus
Dot pitch
:0.22 mm (horizontal)
Phosphor
:P22 or equivalent, medium short
persistence
Screen treatment
:ARASC
Display area
Factory preset
:380 mm (H) x 285 mm (V)
Maximum usable
:406 mm (H) x 304 mm (V)
Scanning frequency
Horizontal (line)
:30-115kHz(201P) (AutoScan)
30-107kHz(201B) (AutoScan)
Vertical (frame)
:50-160 Hz (AutoScan)
Input power
:100-240 V AC, 50-60 Hz
Power consumption
:110 Watt normal, 160 Watt max.
Thermal dissipation
:(201B) 375.4 BTU normal,
511.9 BTU maximum
: (201P) 375.4 BTU normal,
546.1 BTU maximum
Input signal
Video
:0.7 or 1.0 Vpp, 75 Ohm impedance
Sync
:Separate sync. TTL level
Composite sync. TTL level
Pedestal
Tilt
:5° forward, 11° backward
Swivel
:90° left, 90° right
Physical
Unit dimension (WxHxD)
:490 x 529 x 551 mm
19.3” x 21.7” x 20.8”
Net weight
:31.5 kg
69.3 lbs.
Operating conditions
Temperature
:0° C - 40° C
32° F - 104° F
Humidity
:10% - 90%
Storage conditions
Temperature
:-40° C - 60° C
-20° F - -140° F
Humidity
:5% - 95%
Index
Index
Automatic Power Saving . . . .17
Balanced Pincushion . . . . . . .14
BNC jacks . . . . . . . . . . . . . . . .2
BNC set up . . . . . . . . . . . . . . .16
Brightness . . . . . . . . . . . . . . . .4
Cable Cover . . . . . . . . . . . . . . .2
CAD/CAM . . . . . . . . . . . . . . .8, 9
Color Temperature . . . . . .3, 8-9
Contrast . . . . . . . . . . . . . . . . . .4
Corner Correction . . . . . . . . . .13
Degauss . . . . . . . . . . . . . . . . . .5
Description of controls . . . . .2, 3
D-Sub/BNC switch . . . . . . .2, 16
DTP . . . . . . . . . . . . . . . . . . .8, 9
End-of -life disposal . . . . . . . . .1
Exit . . . . . . . . . . . . . . . . . . . . .15
Features . . . . . . . . . . . . . . . . . .1
Full Size . . . . . . . . . . . . . . . . . .6
Geometry Controls . . . . . . .3, 14
Glossary . . . . . . . . . . . . . . . . .18
Hook Ups . . . . .Set Up Guide, 16
Horizontal Position . . . . . . . . . .6
Horizontal Size . . . . . . . . . . . . .7
Language . . . . . . . . . . . . . . . .10
Main Controls . . . . . . . . . .3, 4-5
Maintenance . . . . . . . . . . . . . .1
Moire . . . . . . . . . . . . . . . . . . .12
Monitor cable plug . . . . . . . . . .2
On Screen Display . . . . . . . . . .2
OSD button . . . . . . . . . . . . . . .2
OSD Controls . . . . . . . . . . . . .10
Parallelogram . . . . . . . . . . . . .14
Pedestal . . . . . . . . . . . . . . . . . .2
Photo Retouch . . . . . . . . . . .8, 9
Pin Assignment . . . . . . . . . . .18
Pincushion . . . . . . . . . . . . . . .14
Power button . . .Set Up Guide, 2
Power plug . . . .Set Up Guide, 2
Power Saving . . . . . . . . . . . . .11
Reset . . . . . . . . . . . . . . . . . . .15
Resolution Modes . . . . . . . . .17
Rotary Default . . . . . . . . . . . .12
Rotary knob . . . . . . . . . . . . . . .2
Rotation . . . . . . . . . . . . . . . . .14
Safety precautions . . . . . . . . . .1
Screen Size & Position . . .3, 6-7
Special Controls . . . . . .3, 10-11
Specifications . . . . . . . . . . . .18
Trapezoid . . . . . . . . . . . . . . . .14
Troubleshooting . . . . . . . . . . 19,
. . . . . . . . . . . . . . .
Set Up Guide
USB hub . . . . . . . . . . . . . . .2, 16
USB set up . . . . . . . . . . . . . . .16
User Presets . . . . . . . . . . . . . . .9
Vertical Linearity . . . . . . . . . .13
Vertical Position . . . . . . . . . . . .7
Vertical Size . . . . . . . . . . . . . . 7
Video Input . . . . . . . . . . . . . . .11
Warranty (Appendix) . . . . . . . .60
Glos
Glos
s
s
ar
ar
y
y
Here are a few definitions that may help you.
Degauss The process by which metal parts of the monitor are
demagnetized in order to reduce screen distortion and
color impurity.
D-Sub/
Two ways of connecting your monitor to your
BNC
computer. Your monitor comes with a D-Sub cable.
For work with a heavy emphasis on graphics, a BNC
cable is recommended.
Geometry A set of controls that allows you to adjust the
alignment of the picture on the monitor screen. The
goal is to “square up” the picture. This is done by
adjusting such items as balanced pincushion,
pincushion, parallelogram, rotation, and trapezoid.
Moire
A fringe pattern caused by the interference between
two superimposed line patterns.
USB
Universal Serial Bus. A way to connect your
computer, monitor, and peripherals for true Plug-and-
Play functions.


































