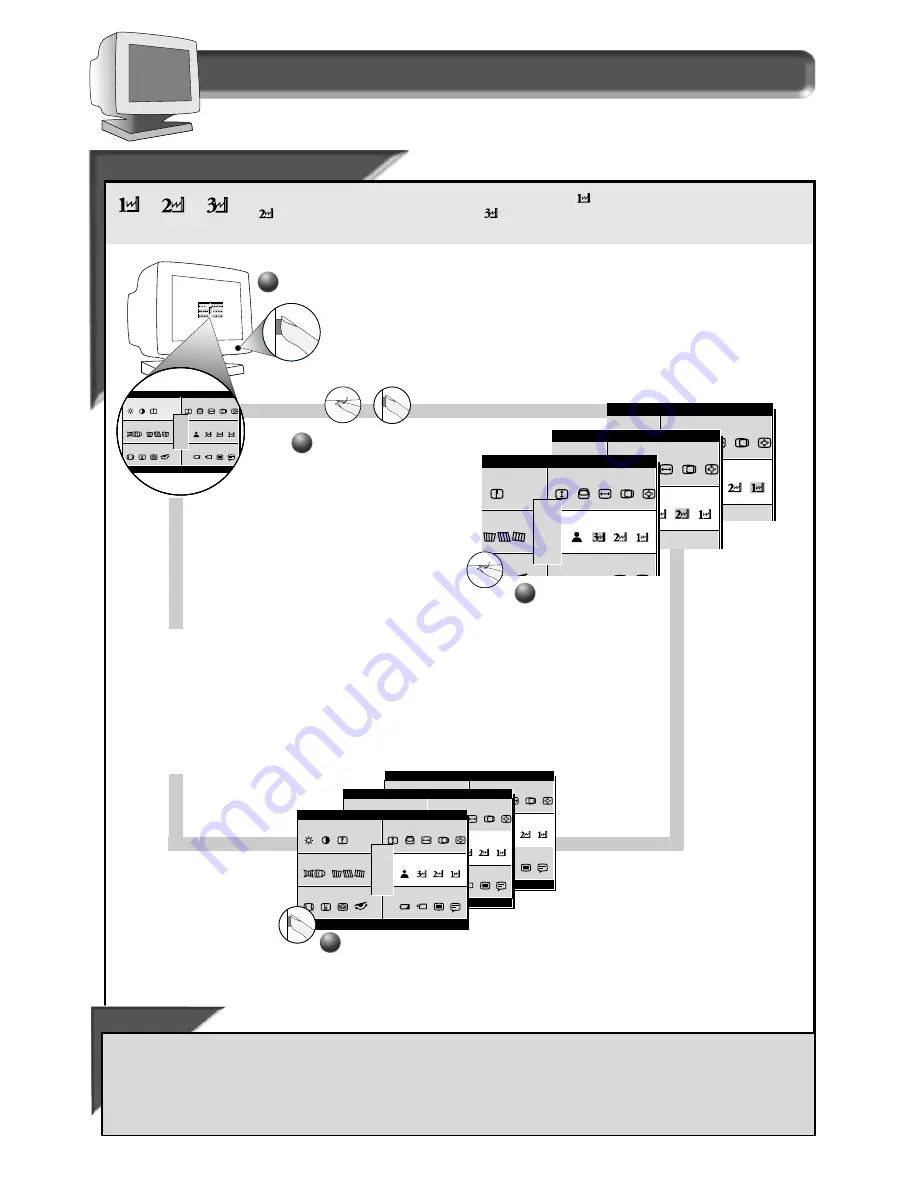
8
Color Temperature window
How to Use the On Screen Display (OSD)
9300 K Cad/Cam / 6500 K
9300 K Cad/Cam / 6500 K
DTP
DTP
/
/
5500 K Photo R
5500 K Photo R
etou
etou
ch
ch
Your monitor has three preset options you can choose from. One for Computer Aided Design (CAD) work.
Two for Desktop Publishing (DTP). And three for Photo Retouch. When you select an option, the computer
automatically adjusts itself for that selection.
Smart Help
After returning to C
OLOR
T
EMPERATURE
. . .
. . . to continue to U
SER
P
RESETS
, turn the R
OTARY
knob until U
SER
P
RESETS
is highlighted. Next, follow steps 3 - 9 under U
SER
P
RESETS
on the next page.
. . . to exit completely, press the OSD button and hold for 1.5 seconds. (See page 15 for other exit options.)
A I N C
M
ma i n
r e e n
s c
e t r y
g e om
o l o r
c
n c e d
a d v a
c i a l
s p e
ONT RO L S
1 2 00
1
1 6 0 0 x
0 6 . 3 K / 8 5HZ
RESET
EXIT
A I N C
M
ma i n
r e e n
s c
e t r y
g e om
o l o r
c
n c e d
a d v a
c i a l
s p e
ONT RO L S
1 2 00
1
1 6 0 0 x
0 6 . 3 K / 8 5HZ
RESET
EXIT
Press the O
N
S
CREEN
D
ISPLAY
button.
4
4
After each preset
setting is saved, the on
screen display
automatically returns
to the C
OLOR
T
EMPERATURE
window. To
save the next preset
setting, simply repeat
the steps listed here.
1
1
2
2
Turn the R
OTARY
knob until the C
OLOR
T
EMPERATURE
window
is highlighted. Then
press the O
N
S
CREEN
D
ISPLAY
button.
Press the O
N
S
CREEN
D
ISPLAY
button to bring up and save the
preset settings for 9300 K CAD/CAM, 6500 K DTP, or 5500 K
P
HOTO
R
ETOUCH
.
ma i n
r e e n
s c
e t r y
g e om
o l o r
c
n c e d
a d v a
c i a l
s p e
1 2 00
1 6 0 0 x
9 3 . 8 K / 7 5HZ
RESET
EXIT
9 3 0 0 K : C A D / C A M
ma i n
r e e n
s c
e t r y
g e om
o l o r
c
n c e d
a d v a
c i a l
s p e
1 2 00
1 6 0 0 x
9 3 . 8 K / 7 5HZ
RESET
EXIT
6 5 0 0 K : D T P
ma i n
r e e n
s c
e t r y
g e om
o l o r
c
n c e d
a d v a
c i a l
s p e
1 2 00
1
1 6 0 0 x
0 6 . 3 K / 8 5HZ
RESET
EXIT
5 5 0 0 K : P H O T O R E T O U C H
r e e n
s c
y
o l o r
c
d
c i a l
s p e
RESET
EXIT
3 0 0 K : C A D / C A M
3
3
Turn the R
OTARY
knob
until C
AD
/C
AM
, DTP,
OR
P
HOTO
R
ETOUCH
is
highlighted.
r e e n
s c
r y
o l o r
c
e d
c i a l
s p e
RESET
EXIT
6 5 0 0 K : D T P
r e e n
s c
t r y
o l o r
c
c e d
c i a l
s p e
RESET
EXIT
0 0 K : P H O T O R E T O U C H




















