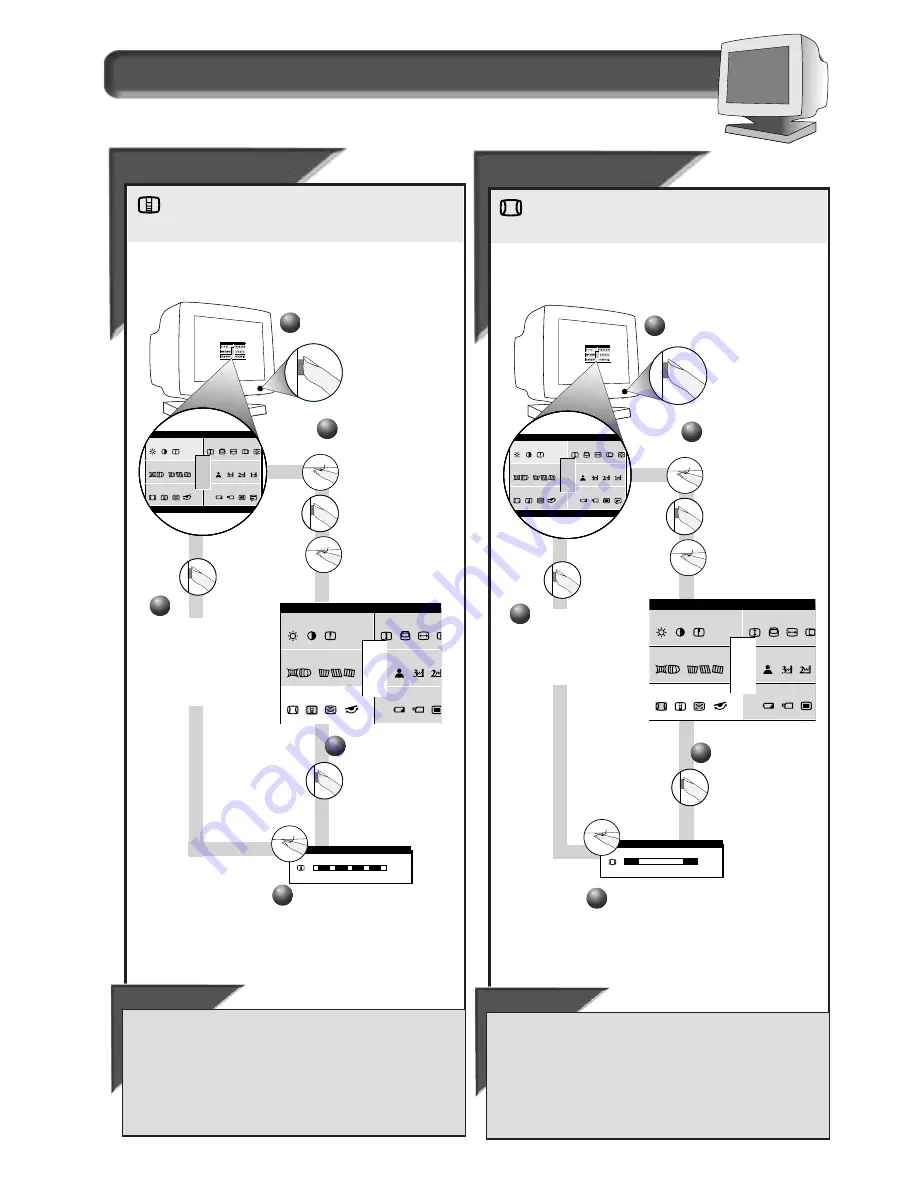
How to Use the On Screen Display (OSD)
A D V A N C E D C o n t r o l s w i n d o w
VER
VER
TIC
TIC
AL LINEARITY
AL LINEARITY
Linearity is the degree with which the actual location of a pixel
on the screen corresponds with its intended location. To adjust
your V
ERTICAL
L
INEARITY
, follow the steps below.
Smart Help
After returning to A
DVANCED
C
ONTROLS
. . .
. . . to continue to
C
ORNER
C
ORRECTION
,
turn the R
OTARY
knob until C
ORNER
C
ORRECTION
icon is highlighted. Next, follow steps 3 - 4 under C
ORNER
C
ORRECTION
.
. . . to exit completely,
press the OSD button and hold for 1.5
seconds. (See page 15 for other exit options.)
ma i n
r
s c
e t r y
g e om
o
c
n c e d
a d v a
c
s p e
RESET
EXIT
V E R T I C A L L I N E A R T Y
2
2
Press the O
N
S
CREEN
D
ISPLAY
button.
3
3
Press the O
N
S
CREEN
D
ISPLAY
button to bring up
V
ERTICAL
L
INEARITY
screen.
Turn the R
OTARY
knob until A
DVANCED
C
ONTROLS
is
highlighted. Next,
press the O
N
S
CREEN
D
ISPLAY
button.Then,
turn the R
OTARY
knob until the
V
ERTICAL
L
INEARITY
icon is highlighted.
1
1
A I N C
M
ma i n
r e e n
s c
e t r y
g e om
o l o r
c
n c e d
a d v a
c i a l
s p e
ONT RO L S
1 2 00
1
1 6 0 0 x
0 6 . 3 K / 8 5HZ
RESET
EXIT
A I N C
M
ma i n
r e e n
s c
e t r y
g e om
o l o r
c
n c e d
a d v a
c i a l
s p e
ONT RO L S
1 2 00
1
1 6 0 0 x
0 6 . 3 K / 8 5HZ
RESET
EXIT
Turn the R
OTARY
knob to
adjust the vertical linearity.
VERTICAL LINEARITY
5 0 %
Press the O
N
S
CREEN
D
ISPLAY
button to add your
adjustment and to
bring up A
DVANCED
C
ONTROLS
screen.
CORNER CORRECTION
CORNER CORRECTION
C
ORNER
C
ORRECTION
“squares up” the corners of an image on the
screen To adjust your C
ORNER
C
ORRECTION
, follow the steps
below.
Smart Help
After returning to A
DVANCED
C
ONTROLS
. . .
. . . to continue to G
EOMETRY WINDOW
,
turn the R
OTARY
knob until E
XIT
is
highlighted. Next, press the OSD button. Then follow steps 2a - 2c
under G
EOMETRY WINDOW
on the next page.
. . . to exit completely,
press the OSD button and hold for 1.5
seconds. (See page 15 for other exit options.)
ma i n
r e
s c
e t r y
g e om
o l
c
n c e d
a d v a
c i
s p e
RESET
EXIT
C O R N E R C O R R E C T I O N
A I N C
M
ma i n
r e e n
s c
e t r y
g e om
o l o r
c
n c e d
a d v a
c i a l
s p e
ONT RO L S
1 2 00
1
1 6 0 0 x
0 6 . 3 K / 8 5HZ
RESET
EXIT
A I N C
M
ma i n
r e e n
s c
e t r y
g e om
o l o r
c
n c e d
a d v a
c i a l
s p e
ONT RO L S
1 2 00
1
1 6 0 0 x
0 6 . 3 K / 8 5HZ
RESET
EXIT
2
2
Press the O
N
S
CREEN
D
ISPLAY
button.
3
3
Press the O
N
S
CREEN
D
ISPLAY
button to bring up
C
ORNER
C
ORRECTION
screen.
Turn the R
OTARY
knob
until A
DVANCED
C
ONTROLS
is
highlighted. Next,
press the O
N
S
CREEN
D
ISPLAY
button.Then,
turn the R
OTARY
knob
until the C
ORNER
C
ORRECTION
icon is
highlighted.
1
1
Press the O
N
S
CREEN
D
ISPLAY
button to bring up
A
DVANCED
C
ONTROLS
screen.
13
4
4
5
5
Turn the R
OTARY
knob
until desired corner
correction is selected.
CORNER CORRECTION
5 0 %
4
4
5
5




















