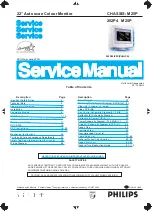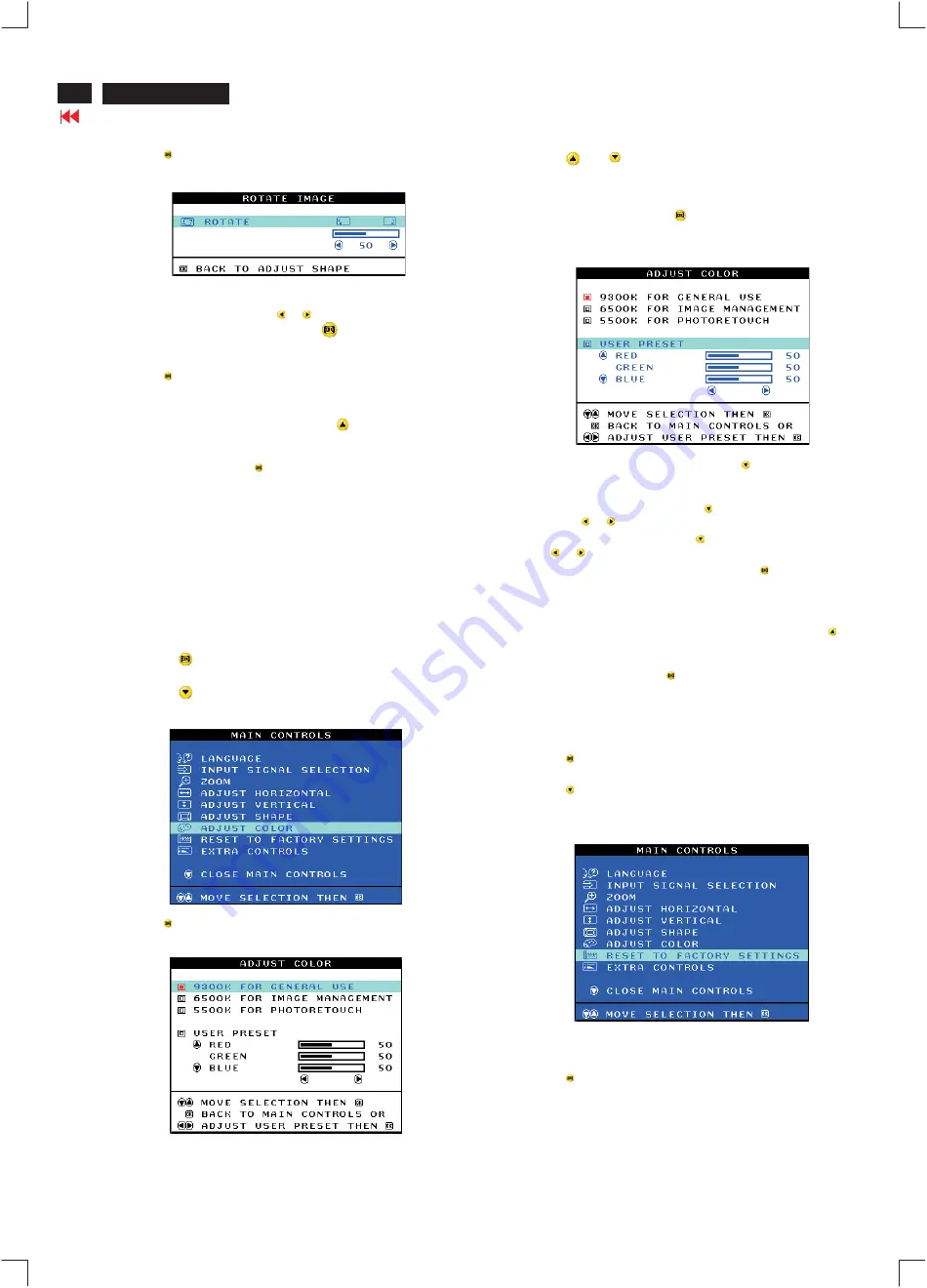
12
202P4 M25P
OSD Adjustments (Continued)
5) Press the
button. The ROTATE IMAGE window appears. ROTATE
should be highlighted.
6) To adjust the rotation, press the
or
button.
7) When the rotation is adjusted, press the
button to return to the
ADJUST SHAPE window. BACK TO MAIN CONTROLS should be
highlighted.
8) Press the
button to return to MAIN CONTROLS.
After returning to MAIN CONTROLS . . .
. . . to continue to ADJUST COLOR, press the
button until ADJUST
COLOR is highlighted. Next, start with step 3 under ADJUST COLOR
and follow the directions.
...to exit completely, press the
button twice.
3) Press the
button. The ADJUST COLOR window appears.
Smart Help
6a) If USER PRESET is highlighted, press the
button to highlight
RED. Next, press the LEFT CURSOR or RIGHT CURSOR button to
adjust the color red.
6b) When finished with RED, press the
button to highlight GREEN.
Next, press the
or
button to adjust the color green.
6c) When finished GREEN, press the
button to highlight BLUE. Next,
press the
or
button to adjust the color blue.
6d) When all adjustments are complete, press the
button to confirm
your adjustments and return to the MAIN CONTROLS window. CLOSE
MAIN CONTROLS will be highlighted.
After returning to MAIN CONTROLS. . .
. . . to continue to RESET TO FACTORY SETTINGS, press the
button
until RESET TO FACTORY SETTINGS is highlighted. Next, start with
step 3 under RESET TO FACTORY SETTINGS.
. . . to exit completely, press the
button.
RESET TO FACTORY SETTINGS
RESET TO FACTORY SETTINGS returns everything in all the windows
to factory presets.
1) Press the
button on the monitor. The MAIN CONTROLS window
appears.
2) Press the
button until RESET TO FACTORY SETTINGS is
highlighted.
3) Press the
button. The RESET TO FACTORY SETTINGS window
appears.
Smart Help
ADJUST COLOR
Your monitor has three preset options you can choose from. The first
option is for GENERAL USE, which is fine for most applications. The
second option is for IMAGE MANAGEMENT, which includes projects
such as desktop publishing, viewing a DVD from your DVD player or
pictures on the World Wide Web, and playing video games. The third
option is for PHOTO RETOUCH, which is for working with pictures you
have imported into your computer and want to alter. When you select
one of these options, the monitor automatically adjusts itself to that
option. There is also a fourth option, USER PRESET, which allows you
to adjust the colors on your screen to a setting you desire.
1) Press the
button on the monitor. The MAIN
CONTROLS window appears.
2) Press the
button until ADJUST COLOR is highlighted
4) Press the
or
button to highlight 9300K for GENERAL USE,
6500K for IMAGE MANAGEMENT, 5500K for PHOTO RETOUCH, or
USER PRESET.
5) Once you have highlighted GENERAL USE, IMAGE MANAGEMENT,
or PHOTO RETOUCH, press the
button to confirm you selection and
return to the MAIN CONTROLS window. CLOSE MAIN CONTROLS will
be highlighted.
Summary of Contents for 202P4
Page 31: ...Terminal Schematic Diagram A1 Go to cover page ...
Page 33: ......
Page 34: ......
Page 35: ...Go to cover page ...
Page 37: ...Key Control Schematic Diagram 202P4 M25P 32 34 Go to cover page E ...
Page 39: ...Go to cover page ...
Page 41: ......
Page 43: ...Power Schematic Diagram C C1 C6 C2 C7 C3 C4 C5 C9 C8 Go to cover page ...
Page 45: ...Drive Schematic Diagram 202P4 M25P 32 38 D Go to cover page ...
Page 91: ...83 202P4 M25P Repair Flow Chart Go to cover page 7 0 2 ...