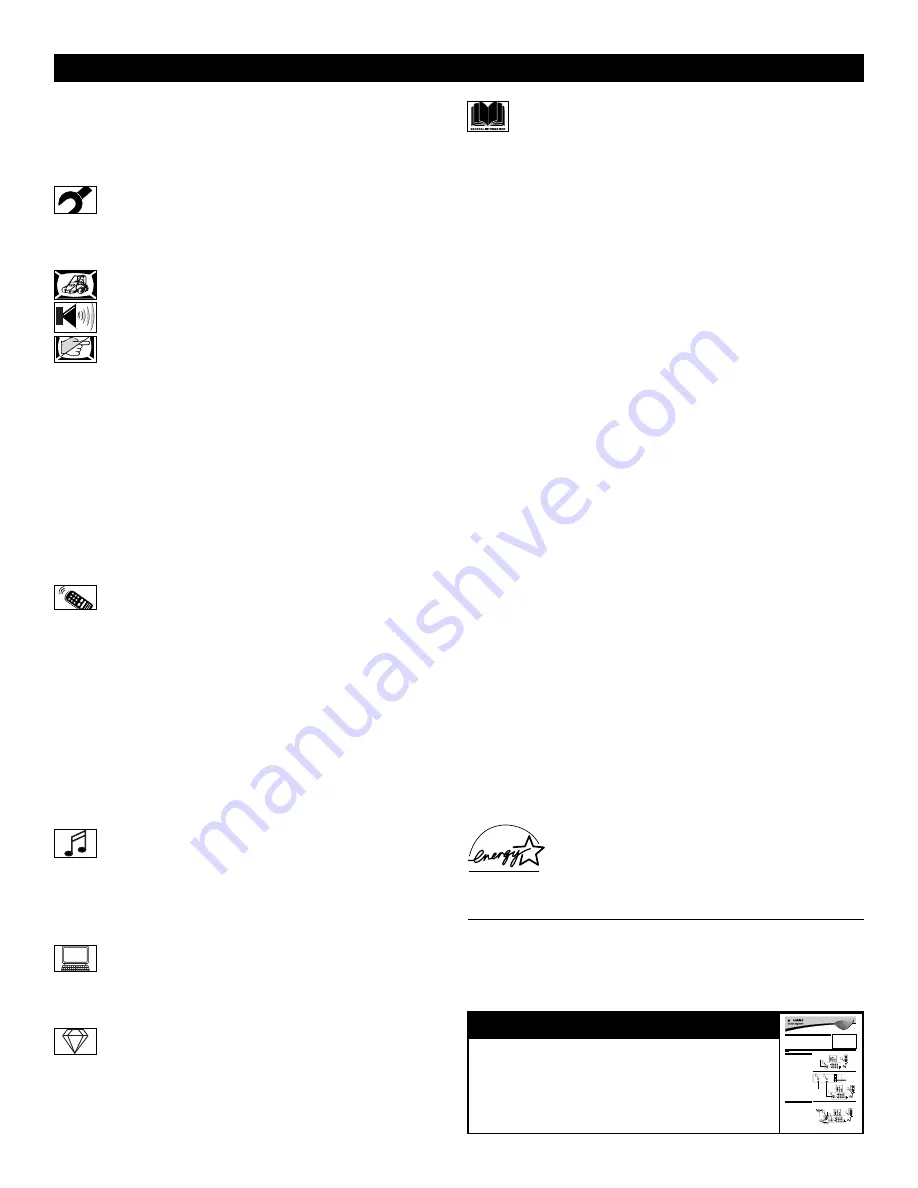
I
NTRODUCTION
Welcome/Registration of Your TV . . . . . . . . . . . . . . . . . . . . . .2
Safety/Precautions . . . . . . . . . . . . . . . . . . . . . . . . . . . . . . . . .3-4
Features . . . . . . . . . . . . . . . . . . . . . . . . . . . . . . . . . . . . . . . . . . .4
Contents . . . . . . . . . . . . . . . . . . . . . . . . . . . . . . . . . . . . . . . . . . .5
I
NSTALLATION
M
ENU
How to use the Language Controls . . . . . . . . . . . . . . . .6
How to use the Tuner Mode Controls . . . . . . . . . . . . . . . . . . . .6
How to use the Auto Program Controls . . . . . . . . . . . . . . . . . .7
How to use the Channel Edit Controls . . . . . . . . . . . . . . . . . . .7
P
ICTURE
M
ENU
C
ONTROLS
How to use the Picture Menu Controls . . . . . . . . . . . . .8
S
OUND
M
ENU
C
ONTROLS
How to use the Sound Menu Controls . . . . . . . . . . . . .9
F
EATURE
M
ENU
C
ONTROLS
How to use the Timer Menu Controls . . . . . . . . . . . .10
Understanding the AutoLock™ Controls . . . . . . . . . . . . . . . .11
Setting up an AutoLock™ Access Code . . . . . . . . . . . . . . . . .12
How to block channels using AutoLock™ . . . . . . . . . . . . . . .13
How to lock HD Channel using AutoLock™ . . . . . . . . . . . . .14
How to clear all locked channels at the same time . . . . . . . . .15
How to block programming using the Movie Ratings Controls .16
How to block programming using the TV Ratings Controls .17
Other AutoLock™ Blocking options . . . . . . . . . . . . . . . . . . .18
Using the AutoLock™ Review screen . . . . . . . . . . . . . . . . . .19
How to use the C Control . . . . . . . . . . . . . . . . . . . . .20
How to use the DNR Control . . . . . . . . . . . . . . . . . . . . . . . . .20
How to use the PIP Control . . . . . . . . . . . . . . . . . . . . . . . . . . .21
How to use the Mode Control . . . . . . . . . . . . . . . . . . . . . . . . .22
R
EMOTE
C
ONTROL
R
ELATED
F
EATURES
How to use the Format Control . . . . . . . . . . . . . . . . .22
How to use the Sleeptimer Controls . . . . . . . . . . . . . . . . . . . .23
How to use the Closed Captioning Controls . . . . . . . . . . . . . .23
How to use the Program List Control . . . . . . . . . . . . . . . . . . .24
How to use the Active Control feature . . . . . . . . . . . . . . . . . .24
How to use the Surf Control . . . . . . . . . . . . . . . . . . . . . . . . . .25
How to use the AutoPicture™ Control . . . . . . . . . . . . . . . . . .26
How to use the AutoSound™ Control . . . . . . . . . . . . . . . . . .26
Using the Remote Control with accessory devices
Direct Method . . . . . . . . . . . . . . . . . . . . . . . . . . . . . . . . . . . .27
Code-Entry Method . . . . . . . . . . . . . . . . . . . . . . . . . . . . . . . .28
Search Method . . . . . . . . . . . . . . . . . . . . . . . . . . . . . . . . . . .29
Direct-Entry Code list for accessory devices . . . . . . . . .30-32
Remote Control Accessory Device Specific Buttons . . . . . . .33
S
ETTING UP THE
FM R
ADIO
M
ODE
How to use the Mode Select Control . . . . . . . . . . . . .34
How to use the Install Controls . . . . . . . . . . . . . . . . . . . . . . . .34
How to use the Timer Controls . . . . . . . . . . . . . . . . . . . . . . . .35
How to use the Sound Controls . . . . . . . . . . . . . . . . . . . . . . .36
How to use the ScreenSaver Control . . . . . . . . . . . . . . . . . . .37
How to use the AutoSound™ Control . . . . . . . . . . . . . . . . . .37
S
ETTING UP THE
PC (P
ERSONAL
C
OMPUTER
) M
ODE
How to use the Picture Controls . . . . . . . . . . . . . . . . .38
How to use the Audio Selection Control . . . . . . . . . . . . . . . . .38
How to use the PC Features Controls . . . . . . . . . . . . . . . . . . .39
How to use the PIP Control . . . . . . . . . . . . . . . . . . . . . . . . . . .40
S
ETTING UP THE
HD (H
IGH
D
EFINITION
) M
ODE
How to use the HD Select Control . . . . . . . . . . . . . . .41
How to use the Picture Controls . . . . . . . . . . . . . . . . . . . . . . .42
How to use the Sound Controls . . . . . . . . . . . . . . . . . . . . . . .43
How to lock the HD Channel . . . . . . . . . . . . . . . . . . . . . . . . .44
I
MPORTANT
I
NFORMATION
Troubleshooting . . . . . . . . . . . . . . . . . . . . . . . . . . . . .45
Care and Cleaning . . . . . . . . . . . . . . . . . . . . . . . . . . . . . . . . . .46
Index . . . . . . . . . . . . . . . . . . . . . . . . . . . . . . . . . . . . . . . . . . . .47
Limited Warranty . . . . . . . . . . . . . . . . . . . . . . . . . . . . . . . . . . .48
5
Refer to the simple
Quick Use and Setup
Guide
(supplied with your TV) for details
on making Connections and Remote
Control Operation.
Q
UICK
U
SE AND
S
ETUP
G
UIDE
3121 233 42241
Quick Use and Setup Guide
B
ASIC
TV C
ONNECTIONS
b
P
1
2
Important Notice/Warning . . . . . . . . . . . . . . . . . . . .1
Making Basic TV Connections
Basic Cable TV Connections . . . . . . . . . . . . . . . . .1
Basic Antenna TV Connections . . . . . . . . . . . . . . .1
Basic TV Operation . . . . . . . . . . . . . . . . . . . . . . . .2
Remote Battery Installation . . . . . . . . . . . . . . . . . . .2
Remote Control Button Descriptions . . . . . . . . . . . .2
How to Use the Installation Features . . . . . . . . . .3-4
Using the Language Control . . . . . . . . . . . . . . . . . .3
Setting the Tuner Mode Control . . . . . . . . . . . . . . .3
How to Automatically Program Channels . . . . . . . .3
How to Add and Delete Channels . . . . . . . . . . . . . .4
How to set the AutoChron™ Feature (Clock) . . . . .4
How to Name (Label) Channels . . . . . . . . . . . . . . . .4
IMPORTANT
NOTE: This owner's manual is used with several
different television models. Not all features (and
drawings) discussed in this manual will necessar-
ily match those found with your television set.
This is normal and does not require that you con-
tact your dealer or request service.
WARNING: TO PREVENT FIRE OR SHOCK
HAZARD DO NOT EXPOSE THIS UNIT TO
RAIN OR EXCESSIVE MOISTURE.
Color TV
Color TV
CONTENTS
Y
our Cable TV input into your home may be a single (75 ohm)
cable or a converter box installation. In either case, the con-
nection to the TV is very easy. Follow the steps below to connect
your cable signal to your new television.
If your cable signal comes directly from a round 75
!
coaxial
cable use the following steps:
1
Connect the open end of the round Cable Company sup-
plied cable
to the 75
!
input on the TV. Screw it down finger
tight.
2
Plug the television in to the wall outlet
and turn the TV on.
Refer to the AUTOPROGRAM feature to program all the
available channels on your cable signal.
If your cable signal comes from a cable box, use the following
steps:
3
Connect the open end of the round Cable Company sup-
plied cable
to the cable signal IN(put) plug on the back of
the Cable Box.
4
Using a separate round coaxial cable,
connect one end to the
OUT(put) plug on the back of the Cable Box.
5
Connect the other end of the round coaxial cable
to the
75
!
input on the back of the television. Screw it down finger
tight.
6
Plug the television in to the wall outlet
and turn the TV on.
Refer to the TUNER and AUTOPROGRAM features on page
3 of this Quick Use Guide. TUNER should be set to the
CABLE option. AUTOPROGRAM can be set to program all
the available channels on your cable signal into the televi-
sion’s memory.
CABLE TV
OUTPUT
INPUT
b
P
5
6
3
4
Direct Cable Connection:
Cable Box Connection:
Cable signal coming from
Cable Company (Round
75
!
coaxial cable)
Jack Panel Back of TV
AC Power
Wall Outlet
Power Plug
from back of TV
Jack Panel Back
of Cable Box
Cable Signal IN from
the Cable Company
Round 75
!
Coaxial Cable
Jack Panel
Back of TV
AC Power
Wall Outlet
Power Plug
from back of TV
A
combination antenna receives normal broadcast chan-
nels (VHF 2–13 and UHF 14–69). Your connection is
easy because there is only one 75
!
(ohm) antenna plug on
the back of your TV, and that’s where the antenna goes.
1
If your antenna has a round cable
(75 ohm) on the end,
then you're ready to connect it to the TV.
If your antenna has flat, twin-lead wire
(300 ohm), you
first need to attach the antenna wires to the screws on a
300- to 75-ohm adapter.
2
Push the round end
of the adapter (or antenna) onto the
75
!
(ohm) plug on the back of the TV. If the round end of
the antenna wire is threaded, screw it down finger tight.
3
Plug the television in to the wall outlet
and turn the TV
on. Refer to the TUNER and AUTOPROGRAM features on
page 3 of this Quick Use Guide. TUNER should be set to the
ANTENNA option. AUTOPROGRAM can be set to program
all the available channels on your cable signal into the televi-
sion’s memory.
ANTENNA TV
b
P
1
3
2
Antenna Connection:
Jack Panel
Back of TV
Power Plug
from back of TV
AC Power
Wall Outlet
Round 75
!
Coaxial Cable
from Antenna
Twin
Lead Wire
300 to 75-ohm
Adapter
Outdoor or Indoor Antenna
(Combination VHF/UHF)
The combination antenna receives normal
broadcast channels 2-13 (VHF) and 14-69 (UHF).
Features
Active Control™
continuously measures and corrects all incoming
signals to help provide the best picture quality. This feature moni-
tors and corrects both the sharpness control and noise reduction
control.
Audio/Video Jack Panel
allows direct connections with VCRs,
DVDs, or other devices, providing quality TV picture and sound
playback.
Audio Volume Levele
r
(AVL) Control
keeps the TV sound at an
even level. Peaks and valleys that occur during program changes or
commercial breaks are reduced, making for a more consistent, com-
fortable sound.
AutoLock™
allows you to block the viewing of certain channels or
programs with certain ratings if you do not want your children to
view inappropriate materials.
AutoPicture™
allows you to change the picture settings (color,
tint, contrast, etc.) for various types of programming, such as
sports, movies, multimedia (games), or weak signals with the push
of one button.
AutoSound™
allows you to select from four factory-set controls
and a personal control that you set according to your own prefer-
ences through the onscreen Sound menu. The four factory-set con-
trols (Speech, Movie, Music, and Multimedia) enable you to tailor
the TV sound so as to enhance the particular programming you are
watching.
Channel Edit
allows you to add or delete channels from the list
stored in the TV’s memory. Channel Edit makes it easy to limit or
expand the number of channels that are available to you when you
press the Channel (+) or (–) buttons on your remote control.
Closed Captioning
allows the viewer to read TV program dialogue
or voice conversations as onscreen text.
Infrared Remote Control
works your TV and other remote-con-
trolled devices, such as VCRs, DVD players, cable converters, and
satellite receivers.
Onscreen Menu
shows helpful messages and instructions for set-
ting TV feature controls (can be viewed in English, French, or
Spanish).
Sleep Timer
automatically turns the TV OFF after a set amount of
time that you choose.
Timer
allows you to set your TV to turn itself ON and OFF once or
daily like an alarm clock.
As an Energy Star® Partner, Philips Consumer
Electronics has determined this product meets the
Energy Star® guidelines for energy efficiency.
Energy Star® is a U.S. registered mark. Using
products with the Energy Star® label can save
energy. Saving energy reduces air pollution and lowers utility
bills.
Active Control, AutoPicture, and AutoSound Surround are trade-
marks of Philips Consumer Electronics Company. Copyright
2001 Philips Consumer Electronics.
*Manufactured under license from Dolby Laboratories. “Dolby”
and the double-D symbol are trademarks of Dolby Laboratories.
C
ONTENTS






































