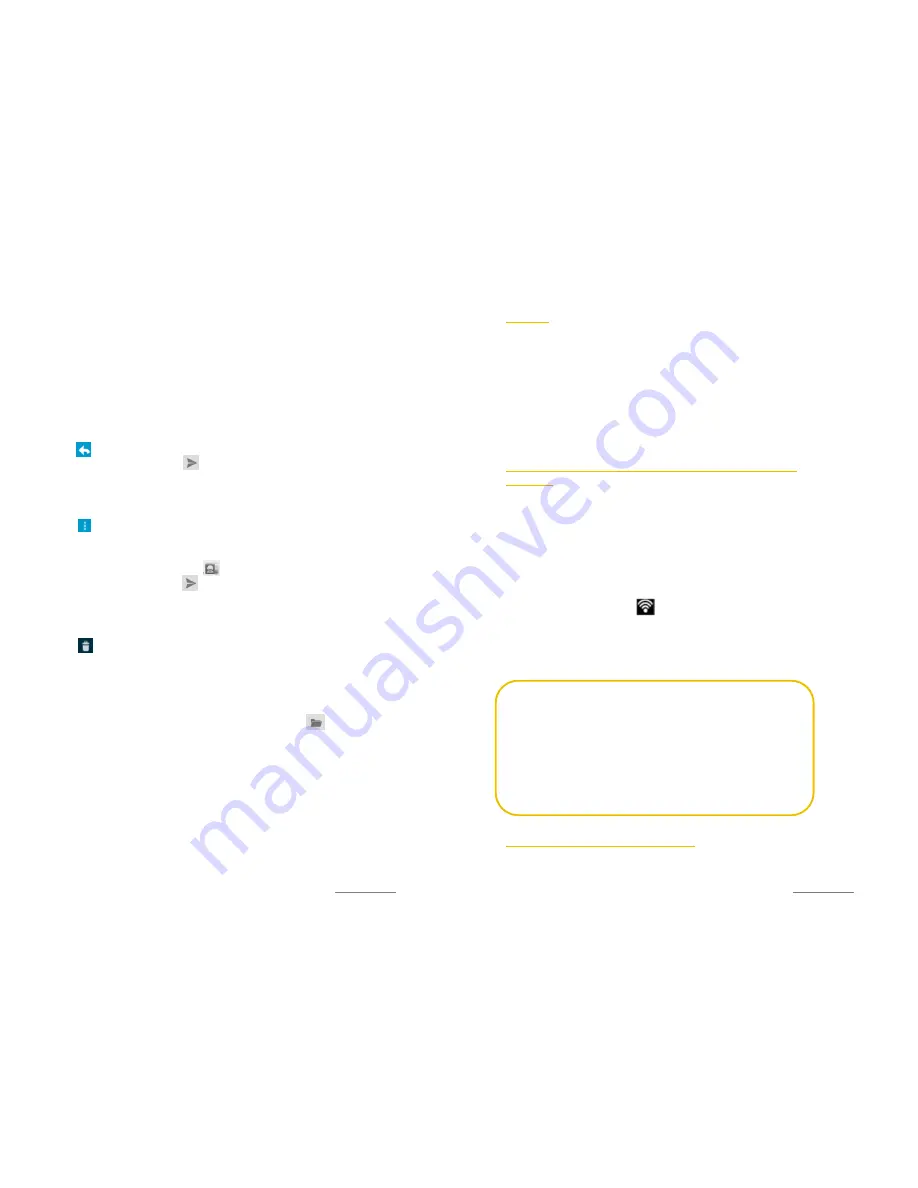
Copyright@2014 Phicomm Europe GmbH – Print version only for private use
62
2.
If you have set up several email accounts, tap the top of the
inbox
and select the account .
If you want to view your emails from all accounts at once, tap
on
Combined view
.
3.
You now can scroll up or down the inbox. To view the disired
email tap on it.
ANSWER EMAILS
1.
Tap on the homescreen on
.
2.
Select the email in your inbox you want to answer and tap
on .
3.
Enter your text and tap on to send the email.
FORWARD EMAILS
1.
Tap on the homescreen on
.
2.
Select the email in your inbox you want to forward and tap
on .
3.
Tap on
Forward
.
4.
Tap on
To
and enter the email address either manually or select
a contact from the cnotact list .
5.
Enter your text and tap on to send the email.
DELETE EMAILS
1.
Tap on the homescreen on
.
2.
Select the email in your inbox you want to delete and tap
on .
SHOW FOLDER FOR YOUR EMAIL ACCOUNTS
1.
Tap on the homescreen on
.
2.
Select the account in your
inbox
you want to show the folders
for.
3.
Tap on the inbox and tap on Show all folders or tap on .
Copyright@2014 Phicomm Europe GmbH – Print version only for private use
63
WLAN
You device can conncect via WLAN, GPRS/3G or EDGE to the
internet.
With WLAN, you can access the internet wirelessy over a distance
up to 100 meters from the router. To access the internet via a
wireless connection, you need to look for an available wireless
network and connect to this network. The strength of the signal
depends on several factors and may therefore vary.
TURN ON WIRELESS FUNCTION AND CONNCECT TO WIRELESS
NETWORK
1.
Tap on the home screen on the
menu key
.
2.
Tap on
System settings
>
Wireless & Networks
.
3.
Activate WLAN by sliding the bar from OFF to ON to scan for
available networks in the area.
4.
Select a network to which you want to connect. If you select
an unsecured network, you are automatically connected. If
you select a secured network, you have to enter the network
key. Once the connection is established, the WLAN icon
appears in the status bar .
Alternatively, you can also work with the status bar directly:
1.
Wipe the status bar down.
2.
Tap on
WLAN
. WLAN is now activated.
NOTICE:
Next time you use your device to detect Wi-Fi networks, you
will not be prompted to enter the network key of the
previously accessed Wi-Fi network (unless you perform a hard
reset which will erase custom settings on your device).
WLAN networks are self-discoverable, which means no
additional steps are required for your device to connect to a
WLAN network. It may be necessary to provide a username
and password for certain closed wireless networks.
SEARCH FOR WLAN NETWORK MANUALLY
1.
Tap on the homescreen on the
menu key
.
2.
Tap on
System settings
>
Wireless & Networks
.






























