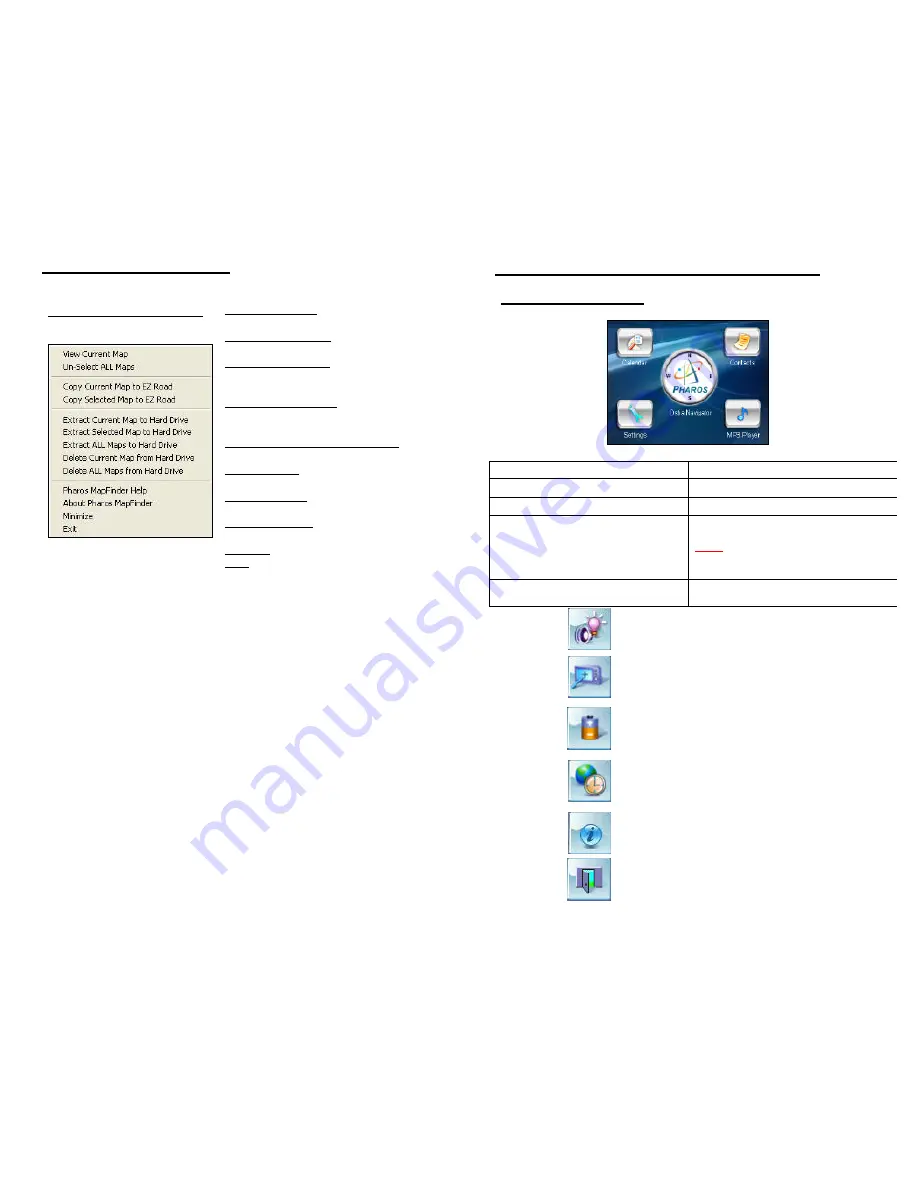
5
2.4 Other MapFinder Functions
By right clicking on a map, the following menu will appear:
MapFinder Menu Functions
View Current Map –open a map on the
PC to be viewed.
Un-Select ALL Maps – Clears all map
selections.
Copy Current Map… – maps currently
selected will be copied to the Memory
Card.
Copy Selected Map… – downloads maps
already on your hard drive to the Memory
Card.
Extracting Maps to the Hard Drive–
extract maps directly to your hard drive.
Deleting Maps –delete maps from your
hard drive.
MapFinder Help– Online help for
MapFinder
About MapFinder – Displays software
information.
Minimize – Minimizes MapFinder.
Exit – Exits MapFinder completely.
6
3. EZ Road User Interface Menus & Common Terms
3.1 Main EZ Road Menu
Ostia Navigator
Starts the Ostia navigation software.
Contacts
Contacts address book.
Calendar
Accesses the calendar.
MP3 Player
Starts the built-in MP3 player.
Note:
MP3 music files must be stored
on the SD/MMC memory card in the
root directory or MP3 folder.
Settings
Accesses the settings menu for the EZ
Road device. See buttons below.
Backlight & Volume
Adjusts the brightness of the screen
and overall volume of devices sounds.
Touch Screen Calibration
Calibrates the touch screen to ensure
accuracy when using the stylus.
Power
Shows status of the battery power.
Date/Time
Set time and calendar.
About
Shows Company information.
Exit
Exits the settings menu.














