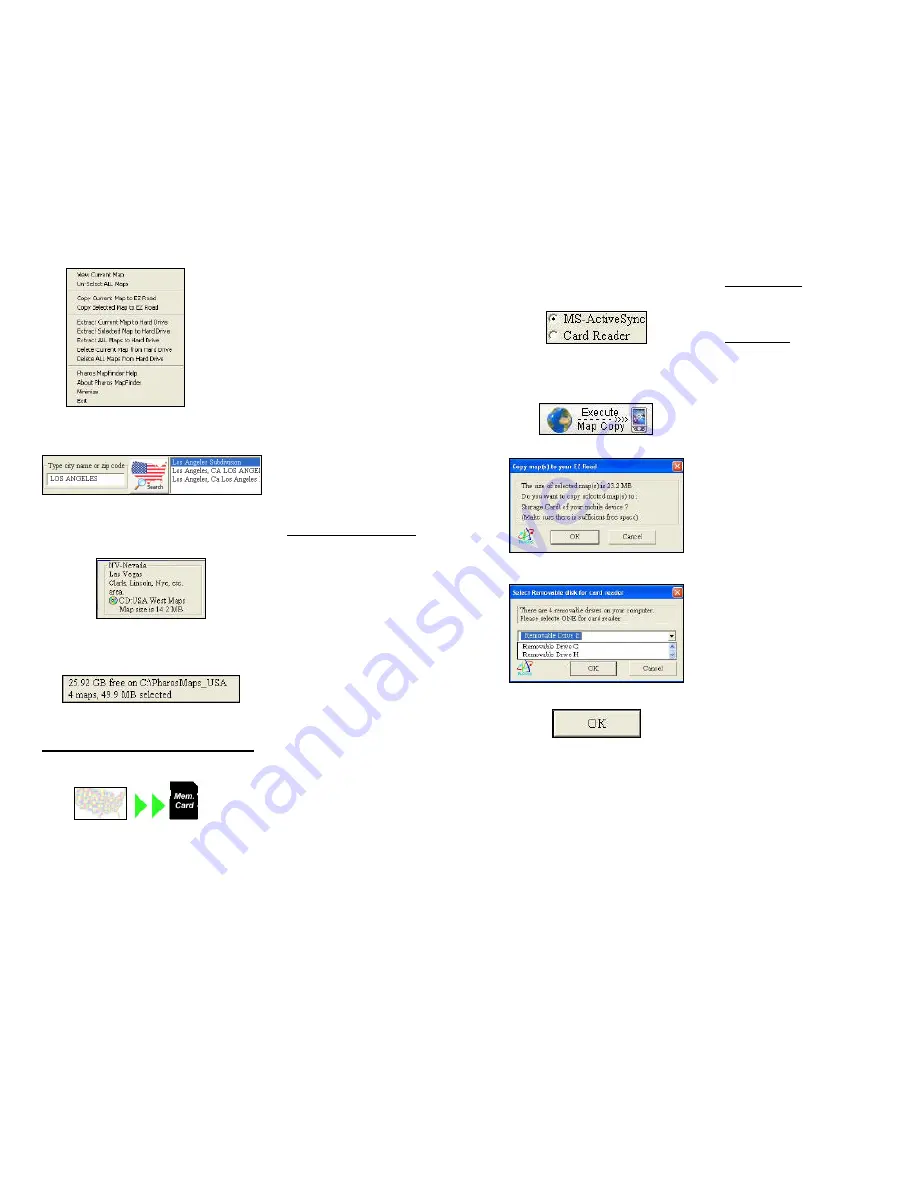
3
B) To browse a map, right mouse
click on it, and choose “View Current
Map”. This allows searching for
addresses, Points of Interest, and
other features.
-After searching, a list matching
your criteria appears in the
results field. Double-click these
names to select maps.
-OR-
2.
Directly selecting maps
Place the mouse cursor over
the map to be selected; the
information for that map will be
displayed.
-
Double-click
on the map to
directly select it.
- MapFinder displays how many
maps you have selected, and
how much storage is required in
the upper right corner of the
window.
2.3 Extracting & Transferring Maps
After selecting maps, they need to be
extracted and sent to the “My
Documents” folder on the SD/MMC
memory card in your EZ Road or
card reader.
After selecting maps, the top right
corner of the screen has two options:
4
•
MS ActiveSync – transfer maps
directly to EZ Road or SD/MMC
card in the EZ Road via
ActiveSync.
•
Card Reader – transfer maps
directly to a SD/MMC card in a
card reader. Make sure you
know ahead of time, which drive
letter your card is assigned to.
1. Choose appropriate option, and
click “Execute Map Copy”.
•
When using MS ActiveSync, a
window will appear confirming
that you want to copy a map(s) to
the memory card.
•
Using a Card Reader it will ask
which drive letter to use.
3. Select the appropriate location and
click OK to continue. Continue to
click OK. The last screen will display
progress of the transfer.














