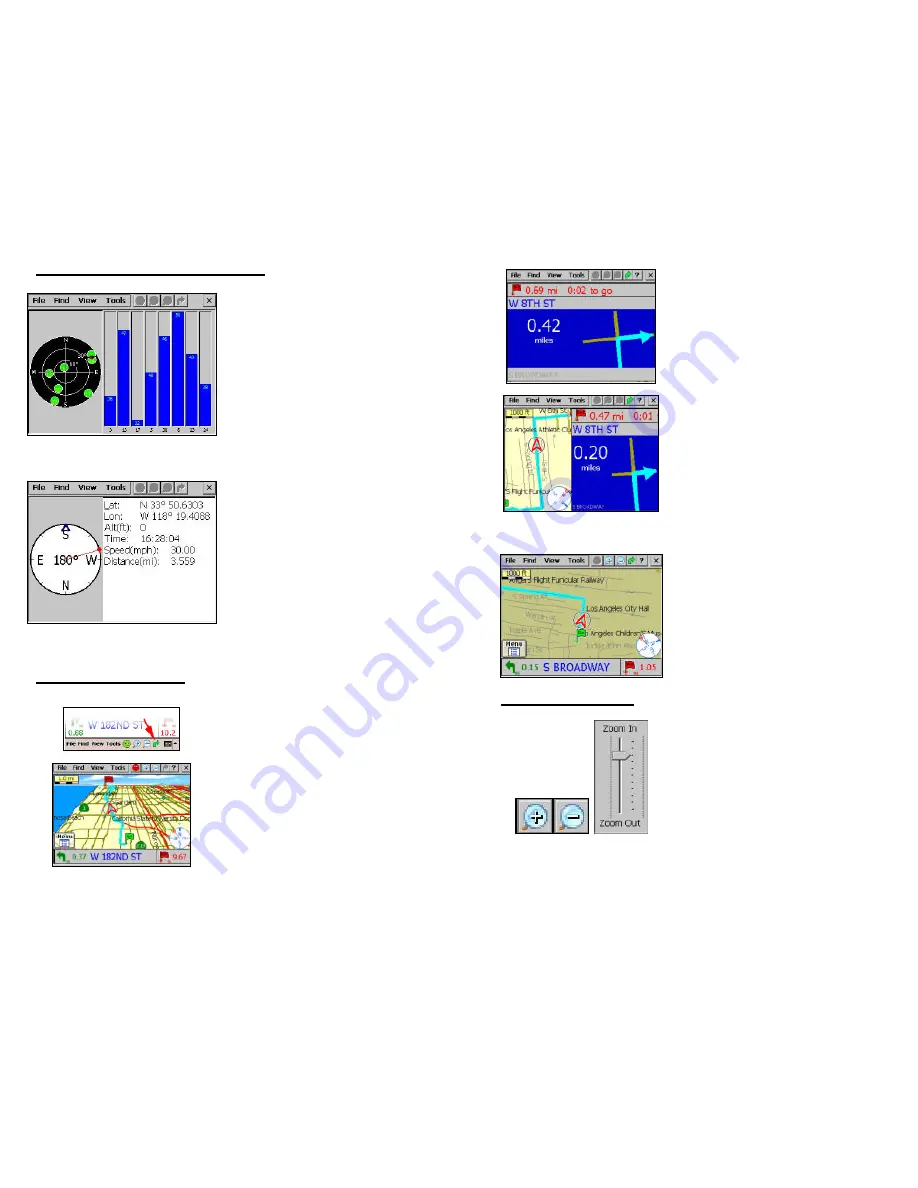
13
5. Satellite and Compass Information
This screen shows satellite
information…. A nominal value of 40
or higher on at least 3 bars is required
for a GPS lock. The bars will be blue.
The satellites are the dots on the
currently on the right, which will turn
green when you have a lock.
The compass indicates the following
information when moving at 5 miles an
hour or faster:
•
General direction of travel
•
Approximate:
o
speed
o
altitude
o
line-of-sight distance
o
global time
•
The red line is the general direction
of your destination.
6. View Options for Ostia
Tapping this icon will cycle through the
three (3) navigation screens that can
be used while driving as shown below:
Standard Map View
14
Simplified Arrow and Text view
Split Arrow View
Note:
Tap the text to sound the voice prompt for the next direction
Other screen options
Night View
Uses optimal color scheme for night
use.
6.1 Zoom-in/Zoom-out
These buttons bring up the zoom bar to
adjust the current view of the map.
Continue on next page >>














