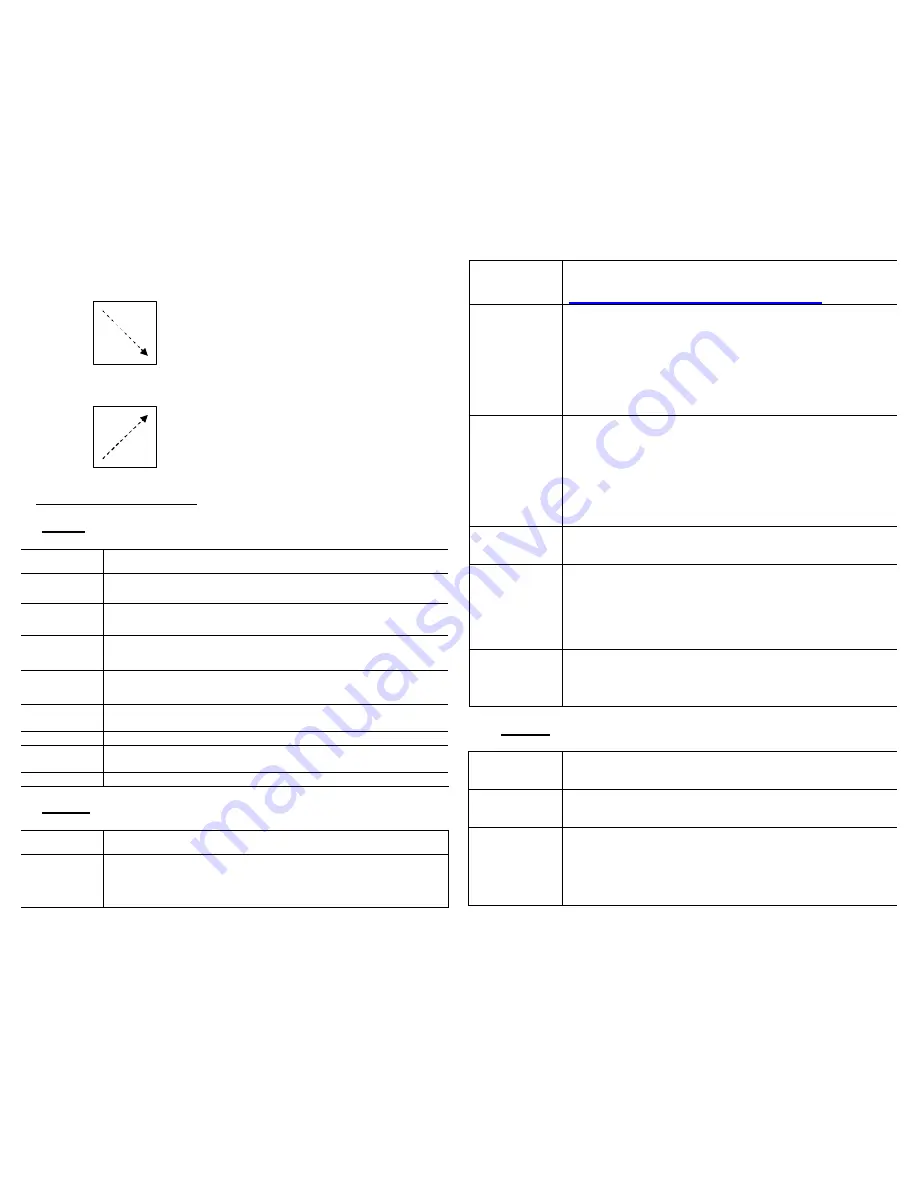
15
Zooming in and out can also be
achieved by:
Zoom In
Dragging the stylus on the screen in a
motion from the upper left corner
towards the bottom right corner to
create a box on the screen. The
software will attempt to do a best-fit
zoom to the area within the box.
Zoom Out
Zooming out is the opposite direction,
bottom left to upper right.
7. Menu Toolbar Functions
7.1 File
File Menu
Description
Open
Select this item to open a map file. (See section 4.1)
Listed
Maps…
Lists the last 3 maps that were used.
List Active
Map(s)
Gives a list of all the maps currently opened and in use.
Close Map(s)
Closes opened map(s), clears the screen.
Maximum
Maps
Sets the maximum amount of maps that can be open at the
same time. (limit 10)
Delete Map
Deletes a map from the SD/MMC memory card.
About…
Display current version of Ostia software and/or maps on your
EZ Road.
Exit
Closes the Ostia Navigation software.
7.2 Find
Find Menu
Description
Smart
Navigator
This selection consists of three options:
- Smart Traffic: access to real-time traffic data
- Smart Finder: access to a large active POI database
- Smart Mapper: capability to download maps to your device
16
These services are accessible via Internet through ActiveSync
and require subscription from Pharos.
www.PharosGPS.com/SmartNavigator
Destination
This allows for the lookup of the following as a Destination of a
route:
- Contacts
- Favorites
- Address
- Intersections
- Points of Interest
Origin
This allows for the lookup of the following as an Origin of a
route:
- Contacts
- Favorites
- Address
- Intersections
- Points of Interest
Multi-stop
This allows up to 10 stops to be added to an existing route
between the Origin and Destination.
New Route
New Route
: calculate a new route.
1. The
Origin
is shown as a
green flag
.
2. The
Destination
is shown as a
red flag
.
The
Route
is a
blue path
Reverse
Route
Reverse Route
: switch the Origin and Destination of a route.
Note: Due to one-way streets and turn restrictions, the reverse
route may differ from original.
7.3 View
Text
Directions
Displays text turn-by-turn directions of the current route.
GPS
Information
Displays satellite and compass information. (See section 5)
Show…
•
Displays icons on the map for:
- Smart Traffic
- Smart Finder
that has previously been downloaded.
•
Trip Traces that have been previously recorded can be














