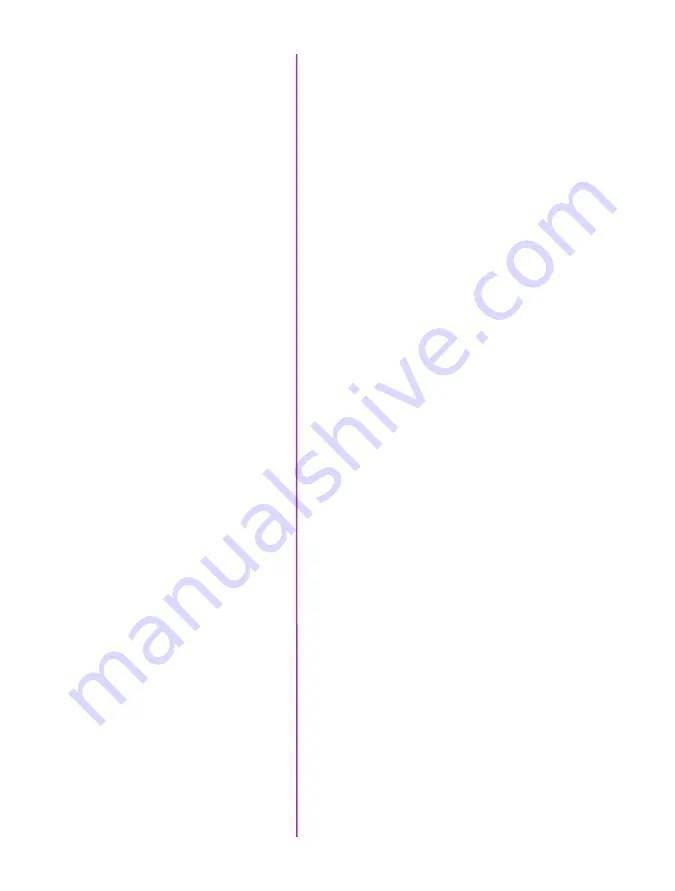
Chapter 7: Support
33
This is most likely caused by dust particles stuck on the
sensor or OLPF (optical low pass filter) surface. The best
way to check is to remove the lens and look at the glass
surface with a bright light source. Vision Research
recommends not to use canned air or cotton swabs to
clean the sensor surface. It is safer to use a manual
bulb-style air blower and/or sensor cleaning brush for
removing loose dust particles.
Additional tips for cleaning sensors can be found in the
maintenance section of this manual.
If the image is non-responsive and scrambled, the camera
may be set to an external sync without a sync source
connected. In the PCC > Live > Advanced Settings menu,
check the External Sync setting to ensure that ‘Internal’
is selected.
If the camera is stuck in an unusual state it may be useful
to restore the camera’s factory defaults. This returns the
capture parameters, image processing, video modes, and
image calibration back to the original settings.
To do this, you will need to perform an ‘iLoad’. For
details on performing an ‘iload’ follow the ‘Step-by-Step
Procedures / Live Panel Procedures / Advanced Settings /
Performing an iLoad (on a Ph16 Camera)’ topic within the
supplied PCC Help file.
Due to differences in various lenses and other mechanical
tolerances it may be necessary to adjust the lens mount
on the camera to obtain proper focus. In most cases,
changing a lens or replacing a mount will not require
adjusting the back focus, though it should be verified.
When the focus distance marks on a lens do not match
the measured distance between the sensor & subject,
it indicates the need to adjust the back focus.
By adjusting the back focus, you are changing the
distance of between the flange and the sensor plane.
Shims are included to assist in both slight and coarse
back focus adjustments.
There are fixed black
spots on the image,
particularly at
small apertures.
The live images look
scrambled and the frame
rate can’t be set.
Restoring the factory
defaults
Back Focus Adjustment
basic troubleshooting
Summary of Contents for Miro C110
Page 12: ...6 Phantom Miro C110 Camera Manual ...
Page 16: ...10 Phantom Miro C110 Camera Manual ...
Page 26: ...20 Phantom Miro C110 Camera Manual ...
Page 32: ...26 Phantom Miro C110 Camera Manual Bottom View Top View m e c h a n i c a l d r a w i n g s ...
Page 33: ...Chapter 7 Support 27 Rear View Front View Support 7 ...
Page 34: ...28 Phantom Miro C110 Camera Manual Left View Right View ...
Page 42: ...36 Phantom Miro C110 Camera Manual ...
Page 43: ......






































