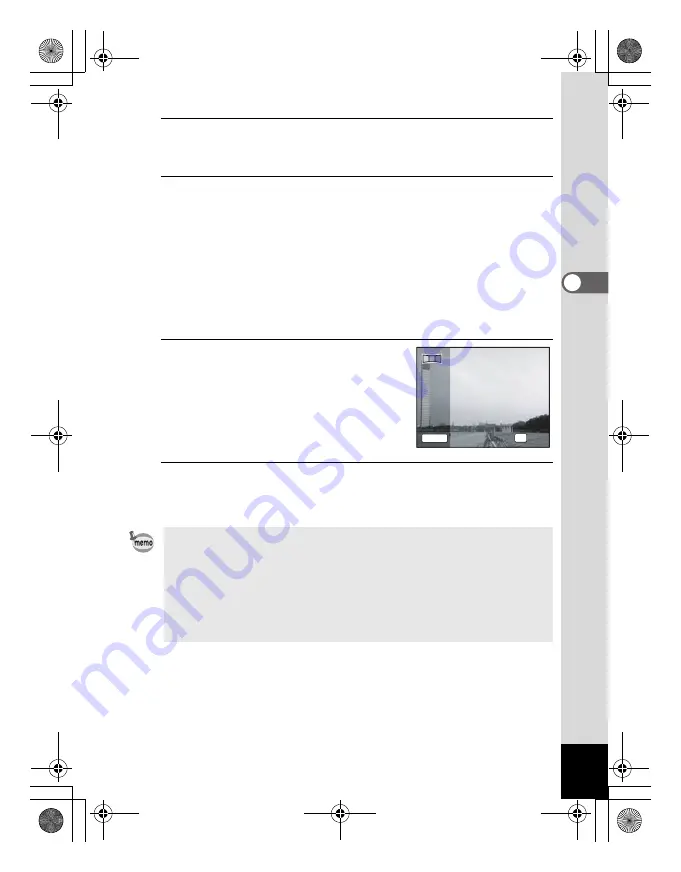
87
3
Tak
ing Pi
cture
s
5
Press the shutter release button halfway.
The focus frame on the display turns green when the camera focuses
on the subject at the correct distance.
6
Press the shutter release button fully.
The screen for taking the second frame is displayed after you take the
first frame.
If you select right (
5
) in Step 4:
The right edge of the first frame appears in semi-transparent form on
the left edge of the display.
If you select left (
4
) in Step 4:
The left edge of the first frame appears in semi-transparent form on
the right edge of the display.
7
Take the second frame.
Move the camera so that the semi-
transparent image and the actual view
overlap and press the shutter release
button.
8
Take the third frame.
Repeat Steps 5 to 7 to take the third frame.
The panorama stitching starts and a stitched image appears.
• To minimize distortion when taking the second or third frame, turn the
camera so that it pivots around the right edge of the preview guide on
the screen.
• Some distortion may result from moving objects, repeating patterns, or
if nothing exists when overlapping the first and second frames or the
second and third frames on the preview guide.
• When the Face Recognition is activated (p.65), it works only when
taking the first frame.
1
2
SHUTTER
OK
Exit
Exit
Exit
2nd frame
2nd frame
2nd frame
e_kb477.book Page 87 Thursday, November 20, 2008 4:21 PM
Summary of Contents for 17472 - Optio E70 Digital Camera
Page 26: ...Memo 24 e_kb477 book Page 24 Thursday November 20 2008 4 21 PM ...
Page 46: ...Memo 44 e_kb477 book Page 44 Thursday November 20 2008 4 21 PM ...
Page 60: ...Memo 58 e_kb477 book Page 58 Thursday November 20 2008 4 21 PM ...
Page 134: ...Memo 132 e_kb477 book Page 132 Thursday November 20 2008 4 21 PM ...
Page 157: ...6 Settings Camera Settings 156 e_kb477 book Page 155 Thursday November 20 2008 4 21 PM ...
Page 174: ...Memo 172 e_kb477 book Page 172 Thursday November 20 2008 4 21 PM ...






























