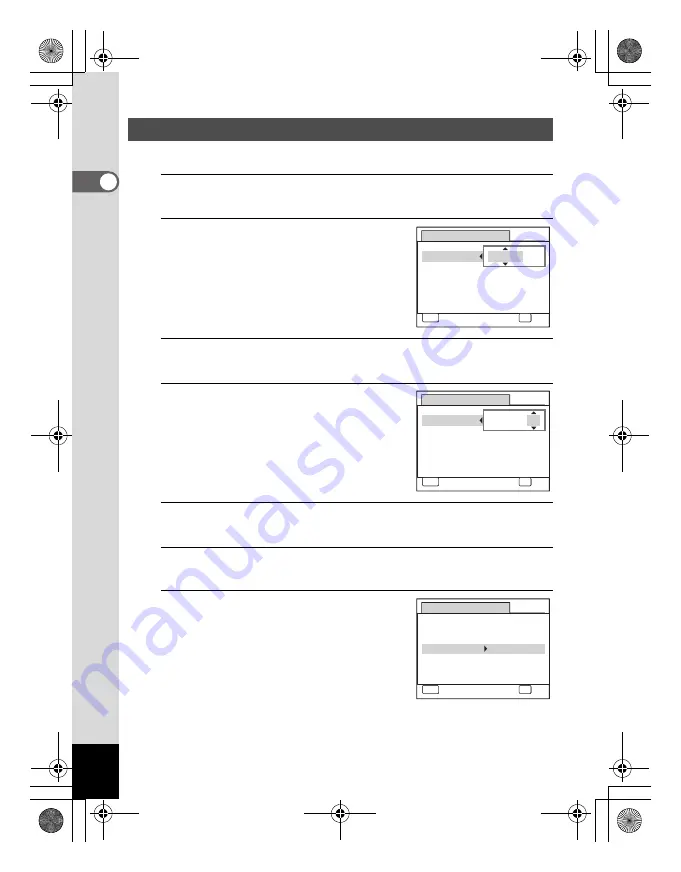
42
1
G
etting Started
Set the current date and time and the display style.
1
Press the four-way controller (
5
).
The frame moves to [mm/dd/yy].
2
Use the four-way controller (
23
)
to choose the date and time
display style.
Choose from [mm/dd/yy], [dd/mm/yy] or
[yy/mm/dd].
3
Press the four-way controller (
5
).
The frame moves to [24h].
4
Use the four-way controller (
23
)
to select [24h] (24-hour display) or
[12h] (12-hour display).
5
Press the four-way controller (
5
).
The frame returns to [Date Style].
6
Press the four-way controller (
3
).
The frame moves to [Date].
7
Press the four-way controller (
5
).
The frame moves to the month.
Setting the Date and Time
D a t e A d j u s t
MENU
C a n c e l
D a t e S t y l e
mm dd yy
D a t e
0 1 / 0 1 / 2 0 0 9
Ti m e
0 : 0 0
OK
O K
/
/
24h
D a t e A d j u s t
MENU
C a n c e l
D a t e S t y l e
mm dd yy
D a t e
0 1 / 0 1 / 2 0 0 9
Ti m e
0 : 0 0
OK
O K
/
/
24h
D a t e A d j u s t
MENU
C a n c e l
D a t e S t y l e
mm dd yy
D a t e
0 1 / 0 1 / 2 0 0 9
Ti m e
0 : 0 0
OK
O K
/
/
24h
e_kb477.book Page 42 Thursday, November 20, 2008 4:21 PM
Summary of Contents for 17472 - Optio E70 Digital Camera
Page 26: ...Memo 24 e_kb477 book Page 24 Thursday November 20 2008 4 21 PM ...
Page 46: ...Memo 44 e_kb477 book Page 44 Thursday November 20 2008 4 21 PM ...
Page 60: ...Memo 58 e_kb477 book Page 58 Thursday November 20 2008 4 21 PM ...
Page 134: ...Memo 132 e_kb477 book Page 132 Thursday November 20 2008 4 21 PM ...
Page 157: ...6 Settings Camera Settings 156 e_kb477 book Page 155 Thursday November 20 2008 4 21 PM ...
Page 174: ...Memo 172 e_kb477 book Page 172 Thursday November 20 2008 4 21 PM ...






























