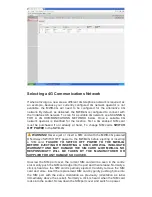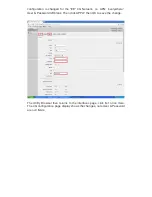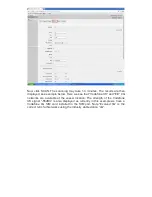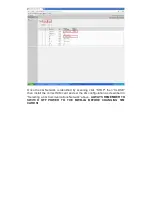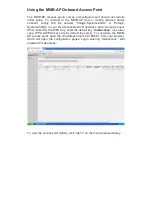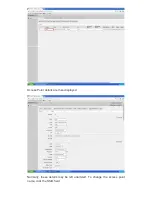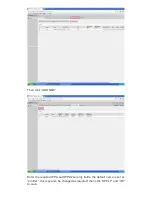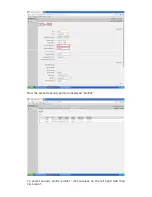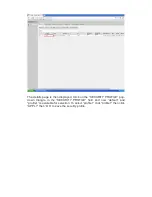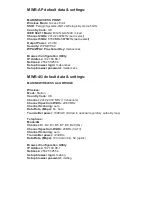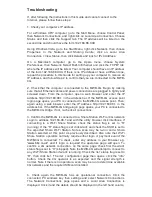Troubleshooting
If, after following the instructions in this Guide and cannot connect to the
Internet, please follow these steps:
1. Check your computer’s IP address.
For a Windows XP/7 computer, go to the Start Menu, choose Control Panel,
then Network Connections, and right-click on Local Area Connection. Choose
Status and then click the Support tab. The IP address will be listed on the
second line and should have the form 192.168.88.XXX
Using Windows Vista, go to the Start Menu, right-click Network, then choose
Properties. In the Network and Sharing Centre, click on Local Area
Connection > View Status, then click Details and look for IPv4 Address.
On a Macintosh computer, go to the Apple menu, choose System
Preferences, then Network. Select Built-In Ethernet and click the TCP/IP tab,
where the IP address will be listed. Your computer should have an IP address
of the form 192.168.88.XXX. If there is no IP address or have a different one,
repeat the procedure in this Guide for setting up your computer to receive an
IP address, and follow Step 2 to confirm that you are connected to the MWB-
4G.
2. Check that the computer is connected to the MWB-4G. Begin by making
sure that all Ethernet cables and power connections are plugged in tightly and
screwed down. From the computer, open a web browser and enter the IP
address http://192.168.88.1 in the address bar. If the MWB-4G access point
login page opens, your PC is connected to the MWB-4G access point. Then,
again using a web browser enter the IP address http://192.168.98.1 in the
address bar. If the MWB-4G bridge login page opens, your PC is connected to
the MWB-4G bridge. If not, re-check all connections.
3. Confirm the MWB-4G is connected to a Shore Station Wi-Fi or 4G network.
Login to address 192.168.98.1 and with the utility browser click interfaces. If
connecting to a Wi-Fi Shore Station, check the status flag is set to “R”
(running). If the “R” status flag is set click wlan1 and check the SSID is set to
the expected Shore Wi-Fi Station. Note a scan may be re-run and a Shore
Station selected at this point as previously described. Also note that Wi-Fi
Shore Station operators normally require either login or payment
even if
the
MWB-4G is connected. To check, enter any address in your Browser e.g.
“
www.bbc.co.uk”
and if login is required the operators page will open. To
confirm a 4G network connection, on the same page check first the wlan1
status flag is set to “X” (stopped). Note the MWB-4G will attempt to connect to
any Wi-Fi Shore Station if wlan1 is running. Check the lte1 status flag is set to
“R”, then click lte1. The lte1 configuration page then opens, click the “info”
button. Check the 4G operator is as expected and the signal strength is
normal. Note if there is no operator a scan may be run to determine available
4G networks and the required SIM card installed.
4. Check again the MWB-4G has an operational connection. Click the
connected PC windows key then settings and select Network Connections.
The Network Connections page opens and a Local Area Connection is
displayed. Click it and the details should be displayed in the left hand column,