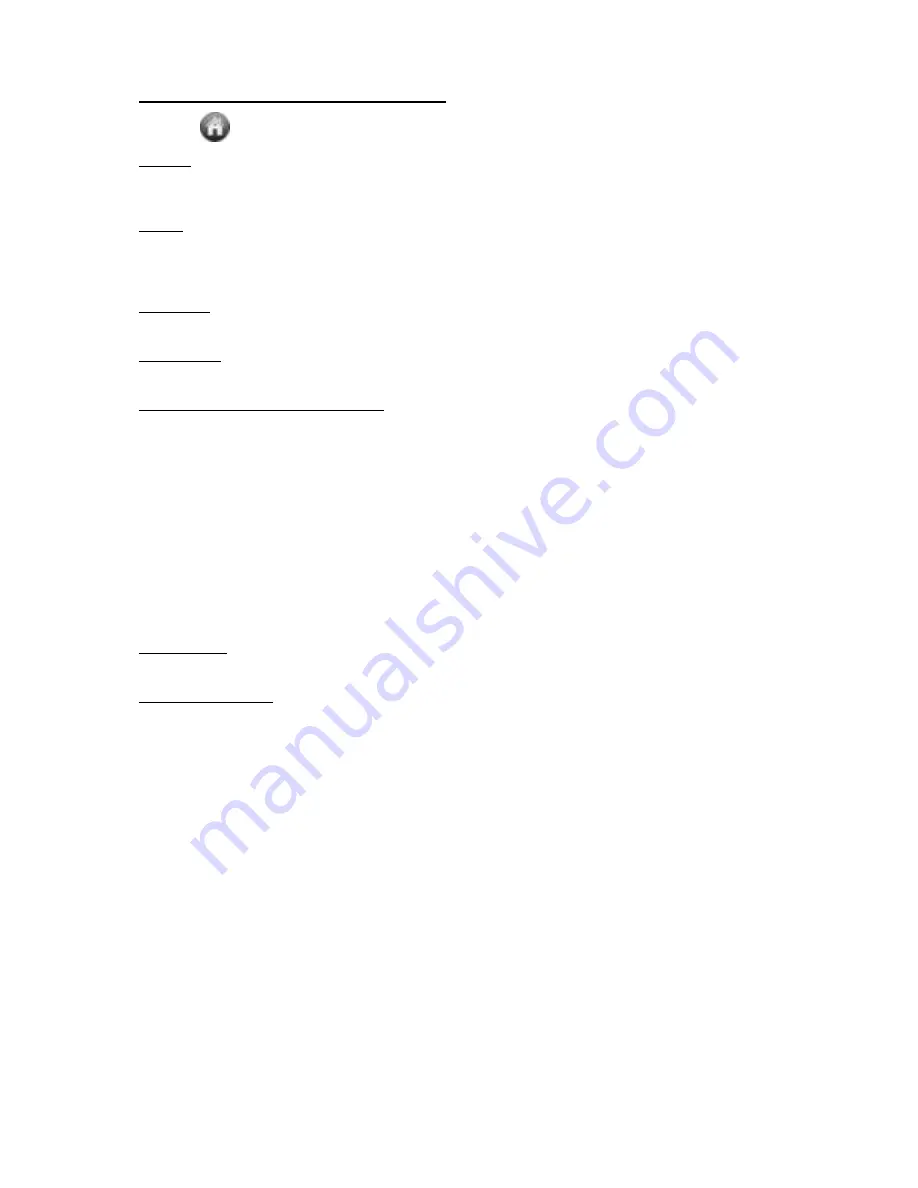
-45-
19. Einrichten der Software-Einstellungen
Klicken
Sie um das Hauptmenü anzuzeigen und wählen Sie
“Einstellungen”.
Sprache
Auswählen der Landessprache.
Design
Wählen Sie ein schwarzes oder blaues Software-Fenster-Design. Dann erscheint "Neustart" unterhalb
von „Design“. Nachdem die Software neu gestartet wurde, erscheint das Fenster in dem neuen
Design.
Öffne Datei
Wähle eine gespeicherte BIN Wellenform-Datei und öffnen Sie diese.
Druckansicht
Klicken Sie hier, um eine Druckansicht des Wellenform-Fensters zu öffnen.
Menüauswahl im Druckansichtsfenster:
Datei
→
Seitenlayout: Einstellen der Seitenränder
Drucken: Druckoptionen öffnen
Verlassen: Schließen der Druckansicht
Anzeigen
→
Seitenausrichtung: Umschalten zwischen Quer
– und Hochformat
Ganze Seite: Ganze Seite anzeigen
Normal: aktuelle Auswahl anzeigen lassen
Benutzer Skala...: Einstellen eines Zoomfaktors
Wellenform Hintergrundfarbe anzeigen: Markierung wird gesetzt
und die
Hintergrundfarbe wechselt zur im Softwarefenster eingestellten Hintergrundfarbe;
nochmaliges Klicken entfernt Markierung und Hintergrundfarbe ist weiß
Vorschau Hintergrundfarbe festlegen:
Klicken Sie um das Farbauswahl Dialogfeld
anzuzeigen und um die Farbe der Vorschau-Seite auszuwählen
Bild speichern
Klicken Sie “Bild Speich”, um einen Screenshot als Image-Datei (png, bmp oder gif) zu speichern.
Speichern / Anzeigen
Mit dieser Funktion können bis zu 8 Referenzwellenformen gespeichert werden. Diese Wellenformen
können mit der aktuellen Wellenform gleichzeitig angezeigt werden. Die aufgerufene Wellenform kann
nicht eingestellt oder verändert werden. Die Quelle kann CH1, CH2 oder Mathe sein.
Um die Wellenform von CH1 als Objekt “A” zu speichern und dann wieder aufzurufen, verfahren Sie
bitte wie beschrieben:
1.
Wählen Sie CH1 als Quelle.
2.
Wählen Sie “a” unter “Zu Objekt” aus.
3.
Geben Sie unter “Benennen” einen Objektnamen ein, unter dem Sie die Wellenform speichern
möchten
, z.B. „Sinus“. Klicken Sie auf "OK". Das Objekt ist nun gespeichert / umbenannt als
"a (sine)". Dieser Schritt kann übersprungen werden.
4.
Klicken Sie auf "speichern".
5.
Wählen Sie "a (sine)" aus der Liste, klicken Sie "Anzeigen", die Referenzwellenform wird auf
dem Display angezeigt. Der Objektname und die relevanten Informationen werden zusätzlich
in der linken ober Ecke des Bildschirms dargestellt. Sie können fortfahren und weitere
Referenzwellenformen auf dem Bildschirm abbilden.
Klicken Sie „Alle entfernen“, um alle Referenzwellenformen vom Bildschirm zu löschen.
Wenn das ausgewählte Objekt keine gespeicherte Wellenform ist, wird "Nicht gespeichert"






























