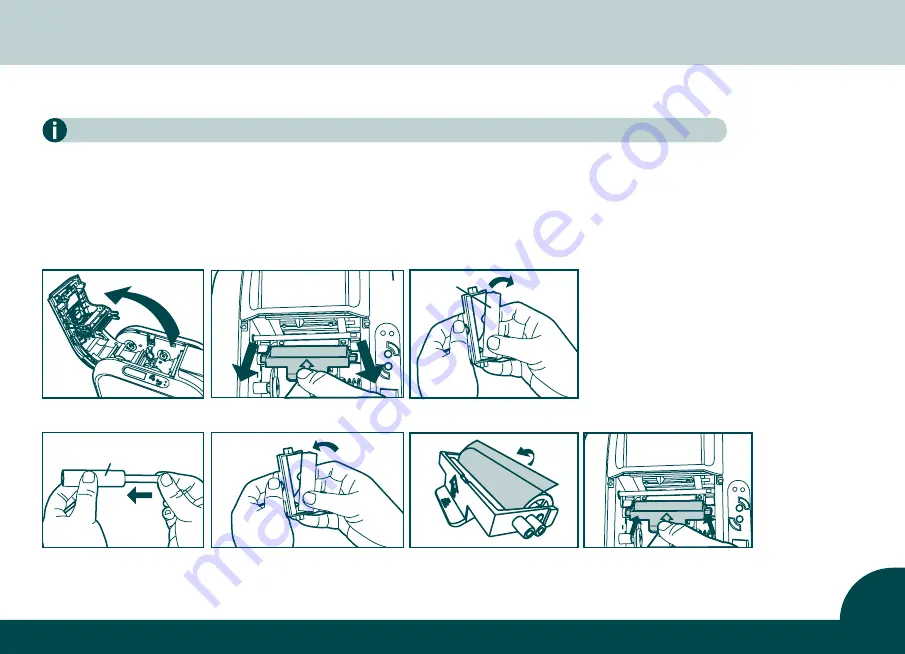
Open the cover gently
Take dust arrester from printer Remove used cleaning roller
used
Put the metal shaft into
new cleaning roller
Assembly the roller and dust
arrester
Remove adhesive film pro-
tection from cleaning roller
14
3.4 Using dust arrester
Each pack/box of an 2X Series printer original consumables contains a dust arrester (with cleaning roller).
If first to use...
a.
Take the dust arrester with cleaning roller from the accessory box of printer carton.
b.
Remove adhesive film protection from the cleaning roller, and then put dust arrester into the printer.
If need to change cleaning roller of dust arrester:
new
Place dust arrester back
to the printer
















































