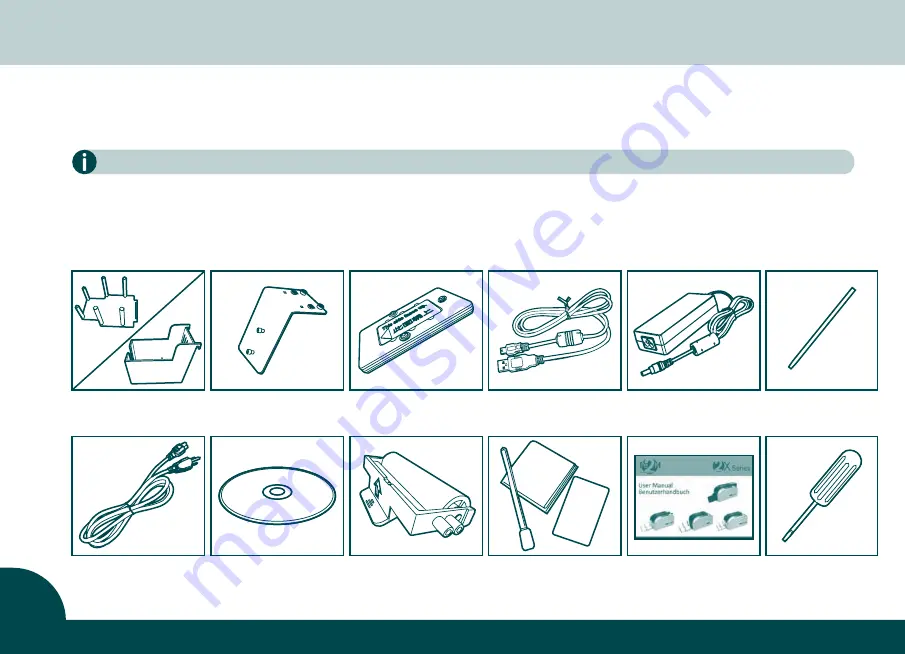
3
1.1 Checking box contents
The different 2X Series Card Printers are supplied with several accessories. Please do take time to check them closely.
The accessories contents list may vary depending on your printer type.
If any of below item is missing, please contact your nearest customer support facility of your local card printer distributor.
Accessories provided with your 2X Series card printer:
Card output hopper
Weight module
USB cable
Power adaptor
Power cord
Master CD
Dust arrester
with cleaning roller
Cleaning kit
Card input hopper
(not with 2Xpress/2XCR100)
User manual
Crystal Rod
(not with 2Xpress)
Screw Driver
(not with 2Xpress)
Chapter 1. Getting ready





































