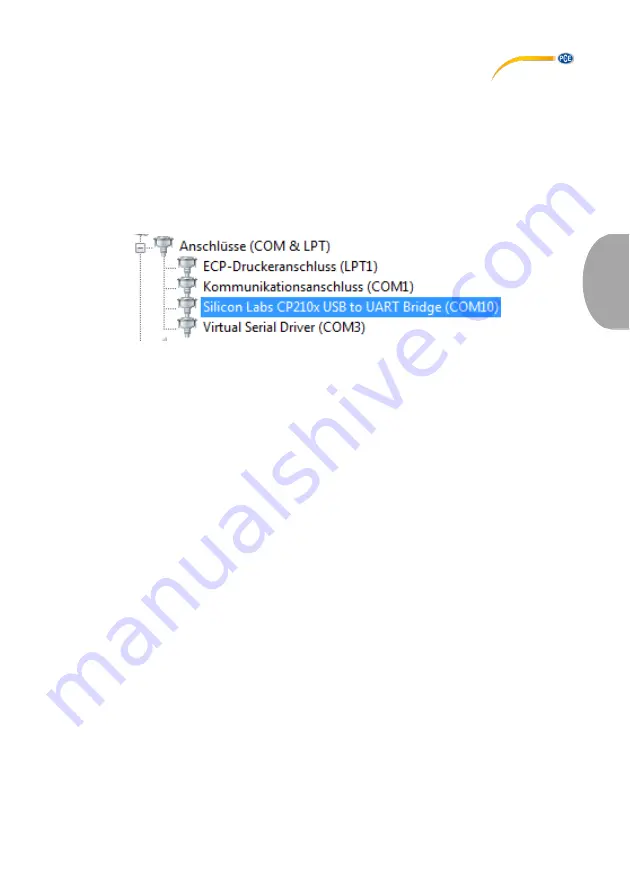
© PCE Instruments
34
Establishing data connection
To establish the data connection between the software and the device, follow these steps:
1.
Make sure that the device is connected to the PC.
2.
Click on “COM Port” in the menu bar and select “Autodetect”. The software now tries
to establish the connection automatically.
You can also select the COM Port manually:
1.
Make sure that the device is connected to your PC.
2.
Open the Windows Device Manager and click on “Connections (COM & LPT)” to find
the correct COM port.
3.
Click on “COM Port” in the menu bar of the software and select “Manualdetect”. Now
you can select different COM ports (“COM1” – “COM4”) or type in a COM port
manually (“Other COM”).
Take a real-time m easurement
To take a real-time measurement, follow these steps:
1.
Click on “RealTime(R)” in the menu bar and select “Run” or click on the “Start” symbol
below the menu bar.
2.
A new window appears where you have to set the sampling rate. Type in the time
between the single measurements in seconds.
3.
Click on “OK” to start the measurement. The readings are shown as real-time graph.
4.
Click on “RealTime(R)” in the menu bar and select “Stop” or click on the “Stop”
symbol below the menu bar to stop the real-time measurement.
Below the real-time graph you have the following options:
At “
Param eters
” you can select the measuring parameters which appear in the graph.
At “
Events
” you can see the minimum and maximum values for each parameter since
the software has been started.
At “
Lim its
” you can set threshold levels for each parameter which trigger an alarm.
At “
Alarm
” you can see an optical indication when set threshold levels are surpassed
or undercut.
Save data
To save the results of the real-time measurement, follow these steps:
1.
Click on “File(f)” in the menu bar and select “Save”.
2.
A new window appears where you can select the saving directory and the file name.
3.
Click on “Save” to store the data in the set location. The data is stored in *.xls format
and can be viewed with Excel.
En
g
li
s
h






















