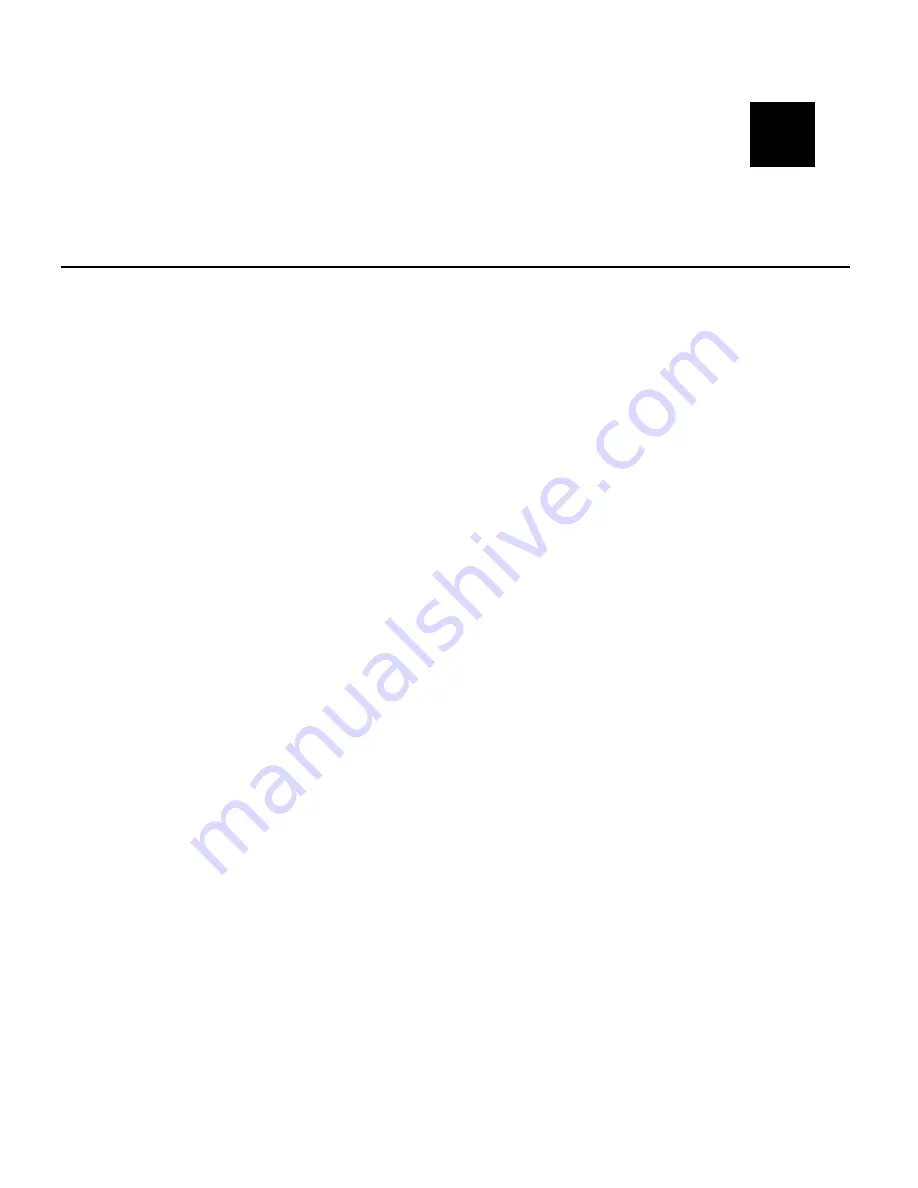
Specifications & Accessories
A-1
S P E C I F I C A T I O N S &
A C C E S S O R I E S
S p e c i f i c a t i o n s
Dimensions:
Width – 7.75" (197mm)
Length – 3.25" (83mm)
Height – 6.50" (165mm)
Weight – 1.96 lbs. (.89 kg)
Shipping Weight – 5.62 lbs. (2.55 kg)
Printhead:
1.89" (48mm/384 dots) (203 dots per inch)
Printing:
Thermal direct (no ink /ribbon)
Print Speed:
2” (51mm) per second
Memory:
4MB RAM and 4MB Flash
Battery Type:
7.4V Lithium Ion (110V – 240V AC adapter)
Battery Recharge
Time:
1 – 3 hours, depending on the charger used.
Supply Sizes:
Width 1.2", 1.5", and 2.0" (30mm, 38mm, and 51mm)
Lengths .785" – 4.0" (20mm – 102mm)
Peel mode supports .785" (20mm) or greater lengths.
Non-Peel mode supports .55" (13.97mm) or greater
lengths.
Operating
Temperature:
40°F – 110°F (4°C – 43°C)
Humidity (Operating
& Storage):
5% – 90% non-condensing
A
Summary of Contents for Monarch Pathfinder Ultra Silver 6032
Page 8: ...1 4 Equipment Manual ...
Page 14: ...2 6 Equipment Manual ...
Page 38: ...G 2 Equipment Manual ...
Page 39: ......




















