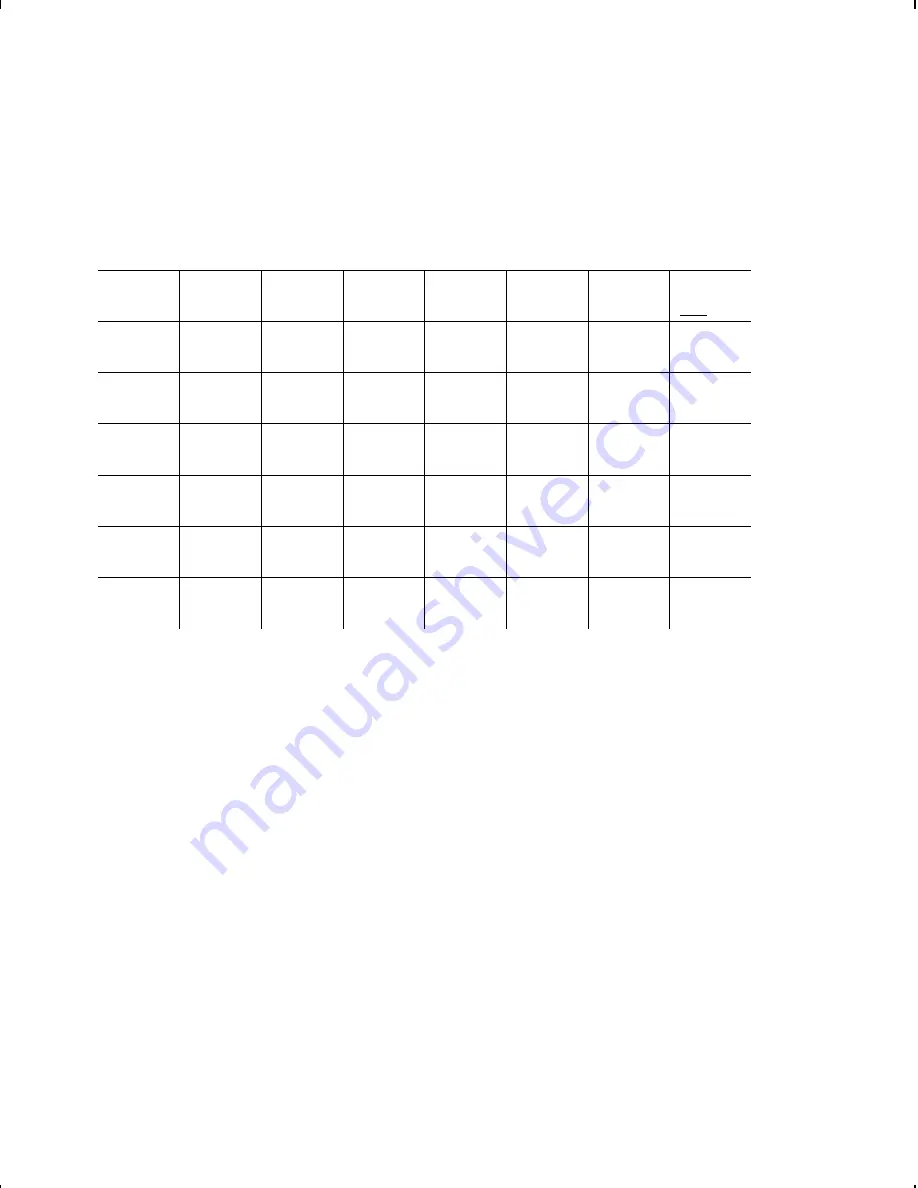
F o n t S a m p l e s
The following table shows the characters available with
Font 70 and Font 71. Font 70 is a 15-point font and Font
71 is an 18-point font.
32
33
34
35
36
37
38
39
!
_
#
$
%
&
$
40
41
42
43
44
45
46
47
(
)
*
+
,
-
.
/
48
49
50
51
52
53
54
55
0
1
2
3
4
5
6
7
56
57
58
59
60
61
62
63
8
=
>
?
@
;
<
9
64
65
66
67
68
69
70
71
:
A
B
C
D
E
F
G
72
73
74
75
76
77
78
79
H
I
J
K
L
M
N
O
80
81
82
83
84
85
86
87
P
Q
R
S
T
U
V
W
Printing
3-5
















































