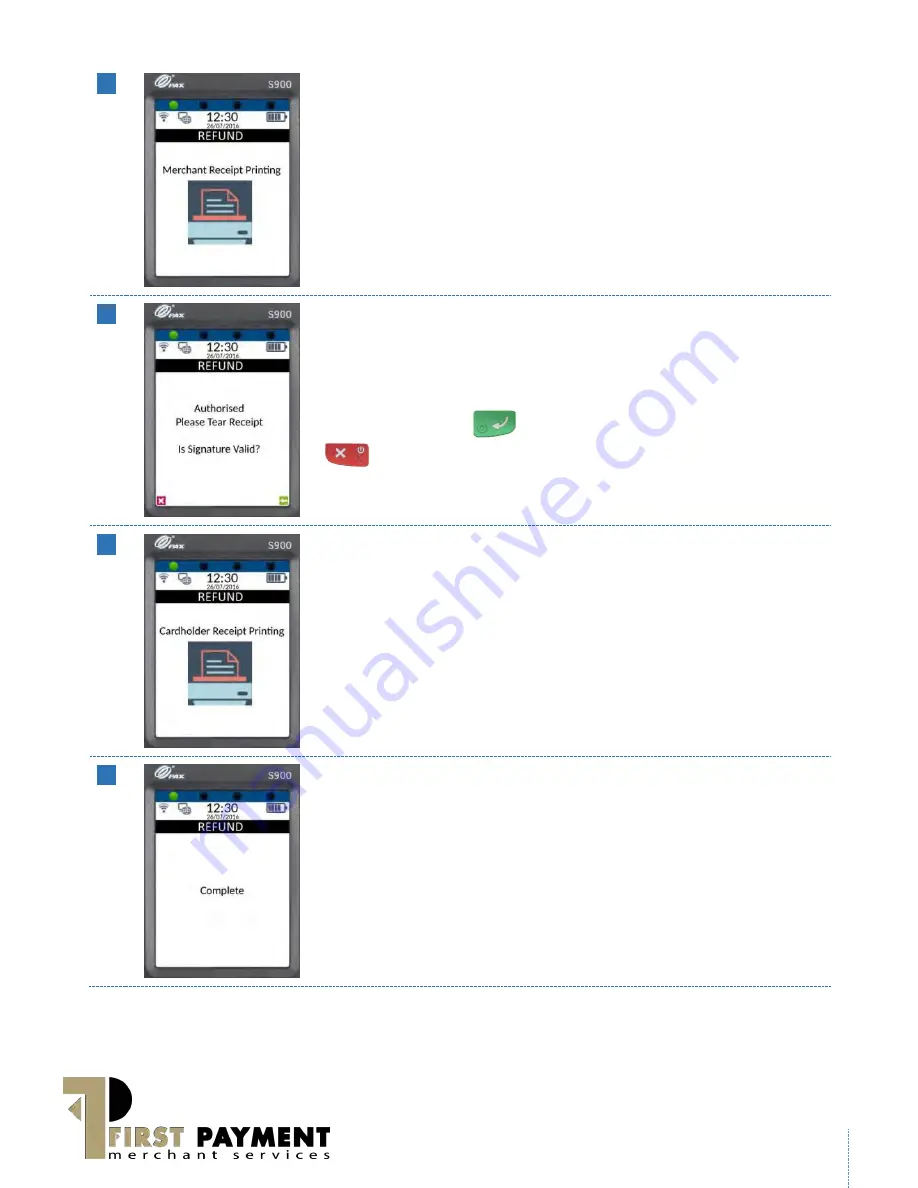
www.firstpaymentmerchantservices.co.uk
30
08
The merchant receipt will then be printed.
Tear off the receipt (after printing has completed) and ask the cardholder
to sign where indicated on the receipt.
09
Once the cardholder has signed the receipt, check that it matches the
signature on the back of the card.
If it matches, press the
key on the keypad to continue. If not, press the
key on the keypad to cancel.
10
If the signature is confirmed as valid, S900 will begin to print the
cardholder’s refund receipt.
Tear off the receipt (after printing has
completed).
11
The refund procedure is now complete and S900 will return to the main menu.






























