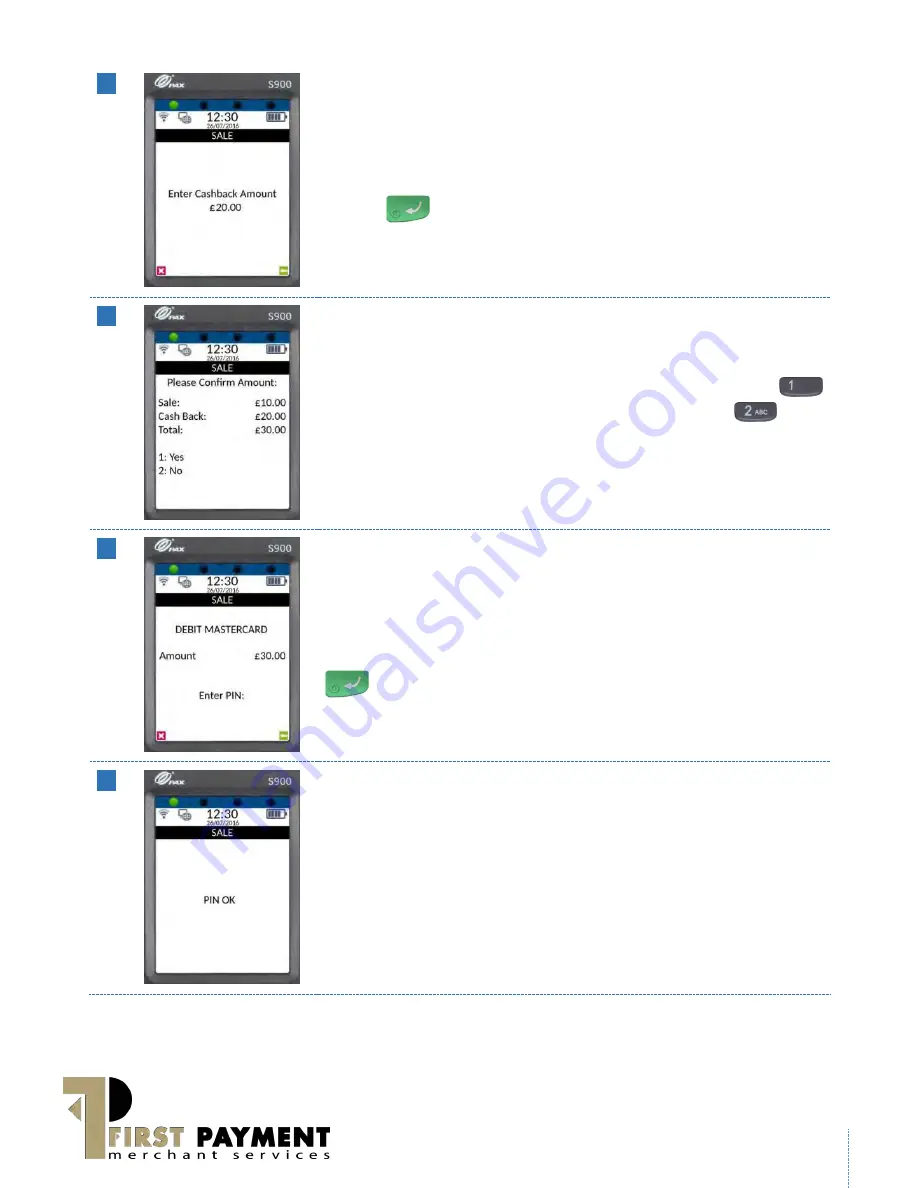
www.firstpaymentmerchantservices.co.uk
21
08
If cashback is required, enter the cashback amount using the
keypad. ( S900 will automatically enter the decimal place for you).
Press the
key on the keypad to continue.
09
key on
The total amount of the sale and cashback will be displayed. Press the
key on the keypad to confirm the amount is correct or press the
the keypad to cancel.
10
On the
Enter PIN
screen, pass the S900 terminal to the cardholder and ask
them to enter their PIN.
After the PIN has been keyed in, the cardholder will then need to press the
key on the keypad to continue.
11
S900 will provide a
PIN OK
confirmation if the PIN has been correctly
entered.






























