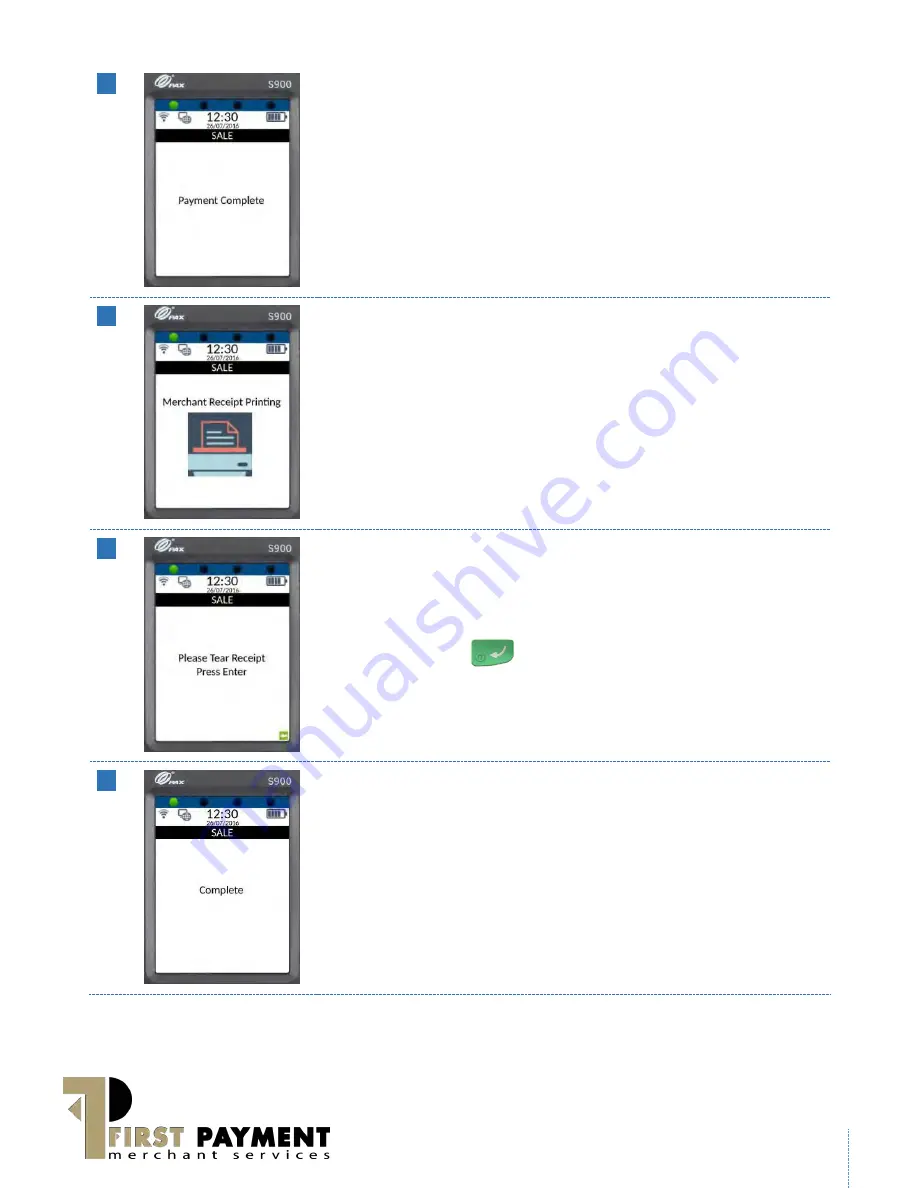
www.firstpaymentmerchantservices.co.uk
26
08
S900 will confirm that the payment is complete if authorisation is
successful.
09
The Merchant Receipt will begin printing.
10
Tear off the receipt (after printing has completed) from the S900
terminal and press the
key on the keypad to continue.
11
The payment processing procedure is now complete and axept® S900
will return to the main menu.






























