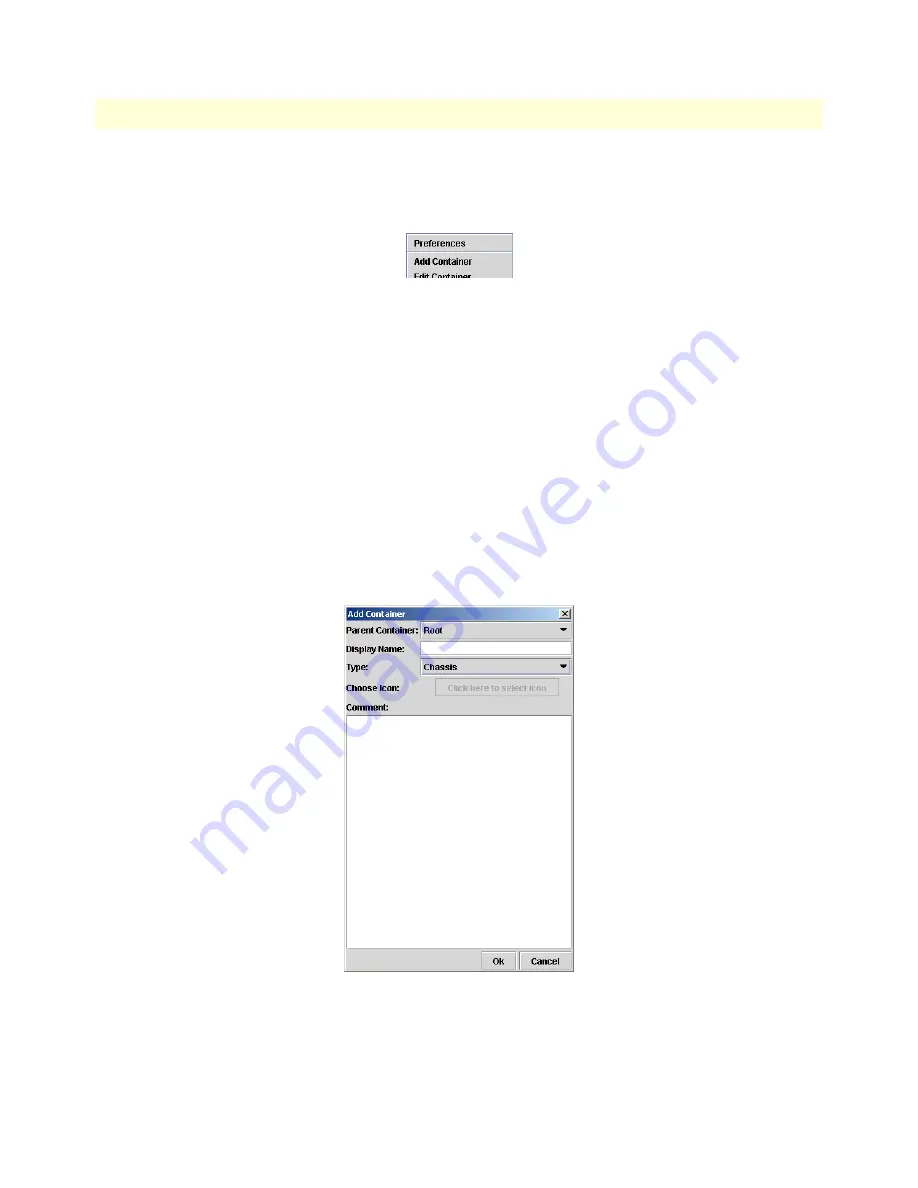
Creating containers and nodes
19
ForeSight 6100 EMS User Guide
3 • Getting started
In the ForeSight 6100, do the following to add a container:
1. Click Edit > Add Container (see
figure 7
).
Figure 7. Edit > Add Container
2. Select a parent container (see
figure 8
)—the new container will be created under this container.
Note
When the new container has been created, it will automatically be
added to the parent container list as a potential parent for future
nodes and containers.
3. Enter a display name (see
figure 8
) (this is the name that the ForeSight 6100 displays to the user).
4. Choose a type (see
figure 8
).
– The Chassis type is used if it is representing a Patton ForeFront rack system. There is some further con-
figuration that is possible after it is added (see section
“The Chassis”
on page 56).
– The Container logically groups nodes and other containers. Container should always be selected as the
type unless it is representing a Patton ForeFront rack system (in which case the type would be Chassis).
Figure 8. Add Container window
5. Select a device icon (see
figure 8
on page 19). If the option Colorize Icon is selected in the Event Manage-
ment tab of the preferences dialog then this option will be disabled. In which case, the ForeSight 6100
will automatically manage the icon.






























