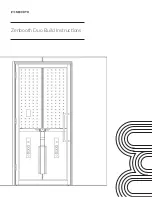Patchwork Technology BlackBox air, User Manual
The PATCHWORK BlackBox air is a cutting-edge device that seamlessly integrates various electronic components. To easily set up and maximize its features, make sure to download the free Installation Manual from our website. This comprehensive manual provides step-by-step instructions, ensuring a smooth experience with your BlackBox air.