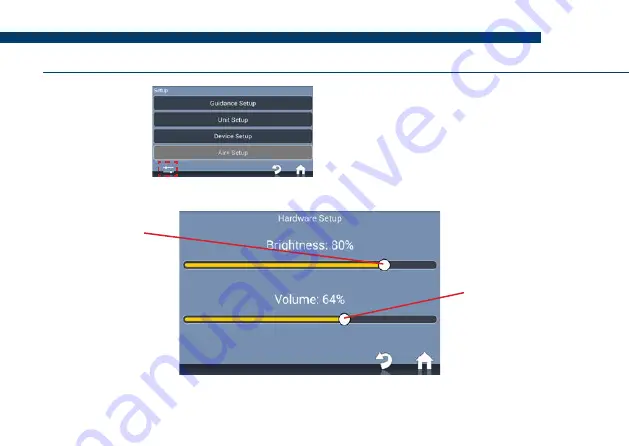
7
Hardware Setup
To access the
hardware setup
screen, press the
Hardware Setup
icon
.
Press and hold
on the white dot
then slide finger to
adjust the screen
brightness, release
finger to set*.
Press and hold
on the white dot
then slide finger to
adjust the screen
volume, release
finger to set*.
Setup
*Alternatively press directly on the bar to adjust.
Summary of Contents for BlackBox air
Page 1: ...User Guide ...






















