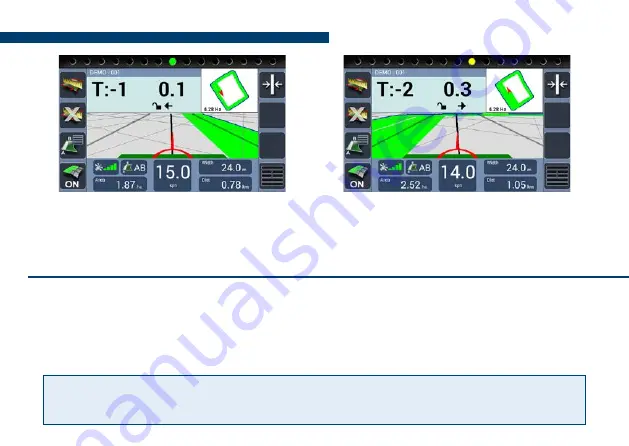
15
Setting and Using a Guidance Line
4) Turn onto the next run then line up
the red arrow to the guidance line and
follow it along the run.
5) Once the run is complete turn onto
the next run and the next AB line will
appear to line up to.
To complete a field boundary map or guidance job to start a new one, press the
Menu
button and then
Next Job
to start a new job with the same settings or
Finished Job
to
return to the Home screen.
To power off the BlackBox press
Shutdown > Yes
and disconnect from power supply.
Tip!
Pressing the
Grid area
a third time allows the guidance line to be reset and if using
the ‘Straight’ guidance mode, recalibrated to realign with current location.
Finishing a Job
Summary of Contents for BlackBox air
Page 1: ...User Guide ...






























