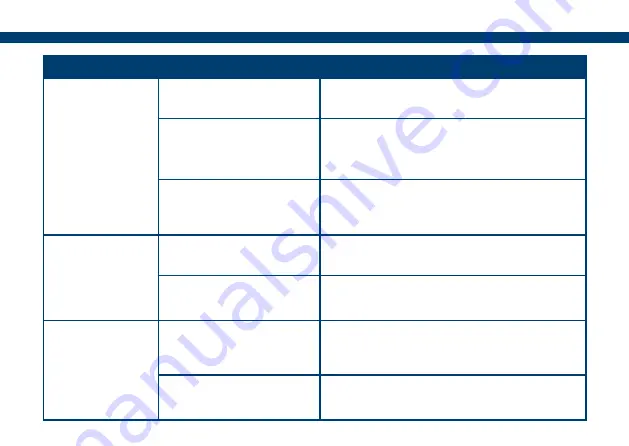
30
Problem
Cause
Solution
Bluetooth not
connecting
No power to the GPS
Receiver and tilt unit
Ensure the unit is connected to a working
power source.
Screen and Receiver did
not connect during start
up
Disconnect GPS receiver and tilt unit from
power source, power off the Android
tablet. Re-power the GPS Receiver.
The tablet and GPS
receiver have become
‘Unpaired’
Refer to ‘Connecting a Tablet to the
GPS Receiver’ section of this booklet for
instructions on pairing.
No GPS Signal
Antenna is obstructed.
Ensure the antenna in its current position
has a clear view of the sky.
GPS Receiver not
powered
Check the power LED is lit and it is
connected to the power source.
Guidance line
not displaying
correctly
Using curved guidance
and the line has been set
to short
When setting a curved line ensure that it
is set on the longest edge in the field and
the full length of the run.
In Headland Guidance
mode ‘H:’ displayed
Press the
H:
to toggle back to AB track
guidance.
Summary of Contents for BlackBox air
Page 1: ...User Guide ...

















