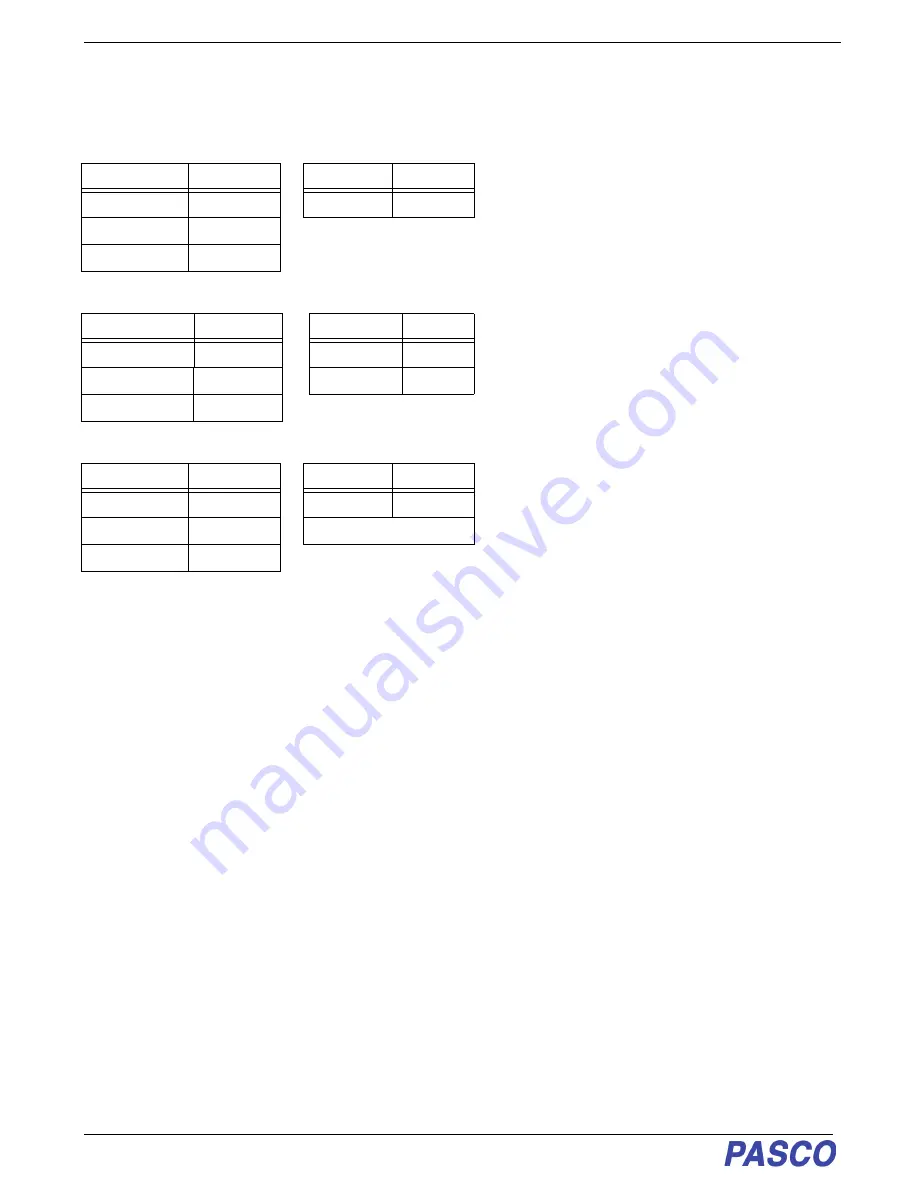
Wireless Rotary Motion Sensor
Set Up the Software
4
013-15949A
LED Information
The Bluetooth and the Battery Status LEDs operate as follows:
For a wireless Bluetooth connection:
For a micro USB cable connection to a USB
port
:
For a micro USB cable connection to a USB
charger
:
*
Logging
: PASCO wireless sensors can either stream live data to a compatible device or log data (save it to the
sensor’s memory). The data can then be uploaded to the device for display and analysis at a later time. Logging
capability supports long-term or remote data collection while not connected to the device.
Note: The latest versions of SPARKvue and PASCO Capstone support logging. Check the PASCO Web page at:
www.pasco.com/software
for the latest software version.
Set Up the Software
SPARKvue
Connecting the Sensor to a Tablet or a Computer via Bluetooth
•
For SPARKvue, select the Bluetooth icon. In the
Wireless Devices
list. The sensors are ordered by proximity
to the device. Select the correct address that matches the Device ID XXX-XXX number found on the sensor.
Select
Done
.
Connecting the Sensor to a Computer with the Micro USB Cable
•
Connect the micro end of the included Micro USB Cable into the micro USB port on the side of the sensor.
Connect the other end of the Micro USB Cable to a USB port on the computer, or into a powered USB hub
connected to the computer.
•
In the SPARKvue
Home Screen, select a measurement from the list under the sensor’s name. A graph of the
measurement versus time opens.
Bluetooth LED
Status
Battery LED
Status
Red blink
Ready to pair
Red blink
Low power
Green blink
Connected
Yellow blink
Logging*
Bluetooth LED
Status
Battery LED
Status
OFF
--
Yellow ON
Charging
OFF
--
Green ON
Charged
Yellow blink
Logging*
Bluetooth LED
Status
Battery LED
Status
Red blink
Ready to pair
Yellow ON
Charging
Green blink
Connected
Green ON
Charged
Yellow blink
Logging*



















