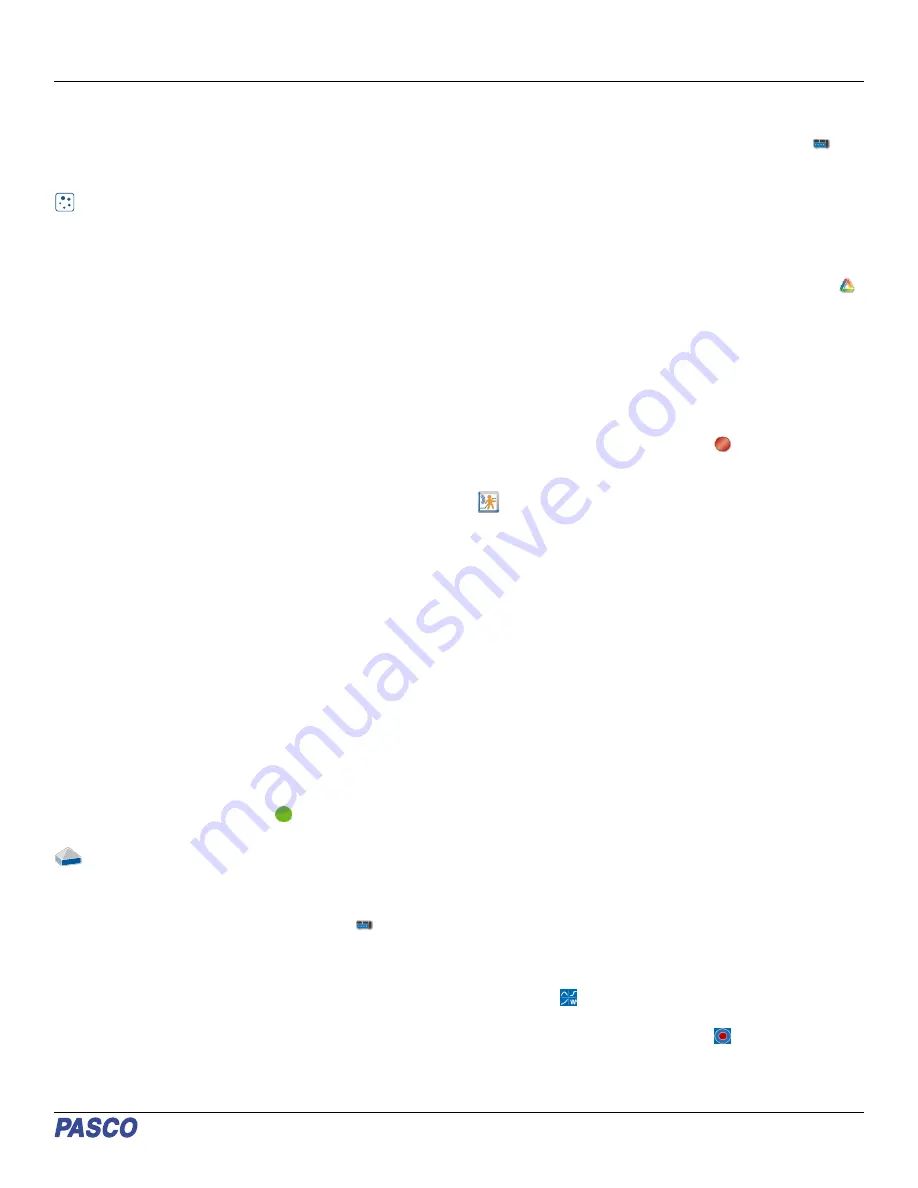
Setting up the software
Collecting data from the Smart Cart requires PASCO Capstone,
SPARKvue, or MatchGraph! software. The Smart Cart can be
connected to any of these programs using either Bluetooth or a
USB connection.
SPARKvue
To connect to SPARKvue using Bluetooth:
1. Turn on the Smart Cart. Check to make sure that the
Bluetooth LED is blinking red.
2. Start SPARKvue, then select Sensor Data from the main
menu.
3. From the list of available wireless devices, select the Smart
Cart which matches the device ID (XXX-XXX) printed on
your Smart Cart to connect to the cart.
To connect to SPARKvue using the micro USB cable:
1. Turn on the Smart Cart.
2. Start SPARKvue, then select Sensor Data from the main
menu.
3. Connect the micro USB cable (included) from the micro
USB port on the Smart Cart to a USB port on the
computer, or into a powered USB hub connected to the
computer. The cart will connect automatically.
Upon connecting to the Smart Cart, a list of available Smart Cart
sensor measurements will automatically appear in the Select
Measurements for Templates section.
To collect data with SPARKvue:
1. From the Sensor Data menu, after connecting to the Smart
Cart, enable the desired measurements by clicking the
checkboxes next to those measurements.
2. In the Templates section, select Graph to enter the
Experiment Screen.
3. The Graph template will automatically populate the axes
with the measurements you selected on the y-axis (or y-
axes if you selected multiple measurements) and time on
the x-axis. To change the quantity measured on an axis,
click the buttons displaying the current measurement, then
select the appropriate quantity from the list.
4. When you are ready, click Start
to begin collecting data.
PASCO Capstone
To connect to Capstone using Bluetooth:
1. Turn on the Smart Cart.
2. Start Capstone, then select Hardware Setup
from the
Tools palette.
3. From the list of Available Wireless Devices, select the
Smart Cart which matches the device ID (XXX-XXX)
printed on your Smart Cart to connect to the cart.
To connect to Capstone using the micro USB cable:
1. Turn on the Smart Cart.
2. Start Capstone. If desired, select Hardware Setup
from
the Tools palette to verify the connection status.
3. Connect the micro USB cable (included) from the micro
USB port on the Smart Cart to a USB port on the
computer, or into a powered USB hub connected to the
computer. The cart will connect automatically.
When connecting the Smart Cart to Capstone, the measurement
of all sensors will be enabled by default. Any undesired
measurements can be disabled through the Data Summary
menu in the Tools palette.
To collect data from Capstone:
1. Double-click the Graph icon in the Displays palette to
create a new Graph display.
2. On each axis, click <Select Measurement>, then choose
the appropriate sensor measurement for your experiment
from the list.
3. When you are ready, click Record
to begin recording
data.
MatchGraph!
To connect to MatchGraph! using Bluetooth:
1. Turn on the Smart Cart. Check to make sure that the
Bluetooth LED is blinking red.
2. Start MatchGraph!. The Sensor Not Found window will
open automatically.
3. Select Choose Wireless Interface from the bottom right
corner of the Sensor Not Found window.
4. From the Select Wireless Interface list, select the Smart
Cart which matches the device ID (XXX-XXX) printed on
your Smart Cart to connect to the cart.
To connect to MatchGraph! using the micro USB cable:
1. Turn on the Smart Cart.
2. Connect the micro USB cable (included) from the micro
USB port on the Smart Cart to a USB port on the
computer, or into a powered USB hub connected to the
computer.
3. Start MatchGraph!. The cart will connect automatically.
Note that MatchGraph! is only capable of tracking position and
velocity data from the Smart Cart. Data from the cart’s other
measurements will not be collected.
To collect data from MatchGraph!:
1. Select whether you want to track position or velocity data
from the Smart Cart.
2. Choose a profile to be displayed by clicking View All
Profiles
at the top of the screen and selecting a profile
from the list.
3. When you are ready, click Record
to begin tracking
data.
Product Guide | 012-14727D
3























