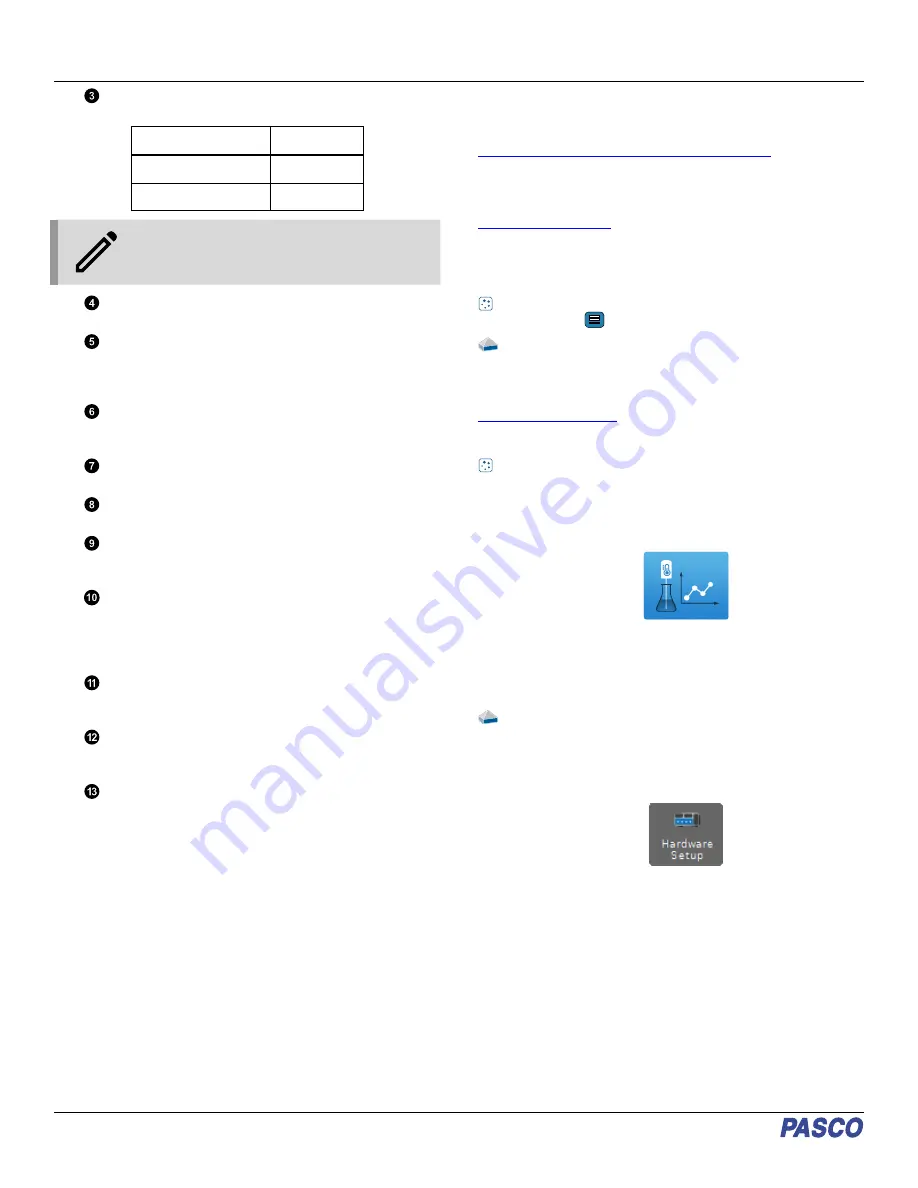
Bluetooth Status LED
Indicates the status of the cart’s Bluetooth connection.
Bluetooth LED
Status
Red blink
Ready to pair
Green blink
Connected
NOTE: The Bluetooth LED will not light up if the
sensor is connected to the software via micro
USB cable.
Device ID
Use this to identify the cart when connecting via Bluetooth.
Accelerometer position
Indicates the position of the acceleration and gyro sensor
within the cart, as well as the direction of the three
dimensions of acceleration (the x-axis, y-axis, and z-axis).
Plunger release
Press to immediately release the plunger to its maximum
extension.
Threaded holes (M5)
Use to secure accessories in place on top of the cart.
Accessory tray
Use to hold accessories mounted on the cart.
Attachment point
Use these points to tie a string to the cart for various
experiments.
Micro USB port
Use with the included micro USB cable to connect the cart
to a USB charger. The port and cable can also be used to
directly connect the cart to a computer without the use of
Bluetooth. This connection method is not supported by iOS.
Accessory port
Use to connect various accessories to the Smart Cart,
enable data collection from them, and control them.
ON/OFF button
Press to turn the cart on. Press and briefly hold to turn the
cart off.
Built-in wheel encoder
Used to automatically record position, velocity, and
acceleration of the wheels during data collection.
Required equipment:
• Data collection software (PASCO Capstone or SPARKvue)
Initial step: Charge the battery
Charge the battery by connecting the USB port to any standard
USB charger. The Smart Cart Charging Garage (ME-1243)
allows up to five Smart Carts to be charged simultaneously,
while also serving as a storage option for the cart and bumpers.
The battery status light is solid yellow while charging. When fully
charged, the light changes to solid green.
Get the software
You can use the Smart Cart with SPARKvue or PASCO
Capstone software. If you’re not sure which to use, visit
pasco.com/products/guides/software-comparison
SPARKvue is available as a free app for Chromebook, iOS, and
Android devices. We offer a free trial of SPARKvue and
Capstone for Windows and Mac. To get the software, go to
or search for SPARKvue in your device’s
app store.
If you have installed the software previously, check that you have
the latest update:
SPARKvue
Go to Main Menu
> Check for Updates
PASCO Capstone
Go to Help > Check for Updates.
The Wireless Smart Cart can also be used with the free PASCO
program MatchGraph!, which can be downloaded at
.
Check for a firmware update
SPARKvue
1. Press the power button until the lights turn on.
2. Open SPARKvue.
3. Select Sensor Data on the Welcome Screen.
4. Select the sensor that matches your sensor’s device ID. A
notification appears if a firmware update is available. Click
Yes to update the firmware.
5. Close SPARKvue.
PASCO Capstone
1. Press and hold the power button until the lights turn on.
2. Open PASCO Capstone.
3. Click Hardware Setup.
4. Select the sensor that matches your sensor’s device ID. A
notification appears if a firmware update is available. Click
Yes to update the firmware.
5. Close Capstone.
Wireless Smart Cart | ME-1240 (Red) / ME-1241 (Blue)
2























