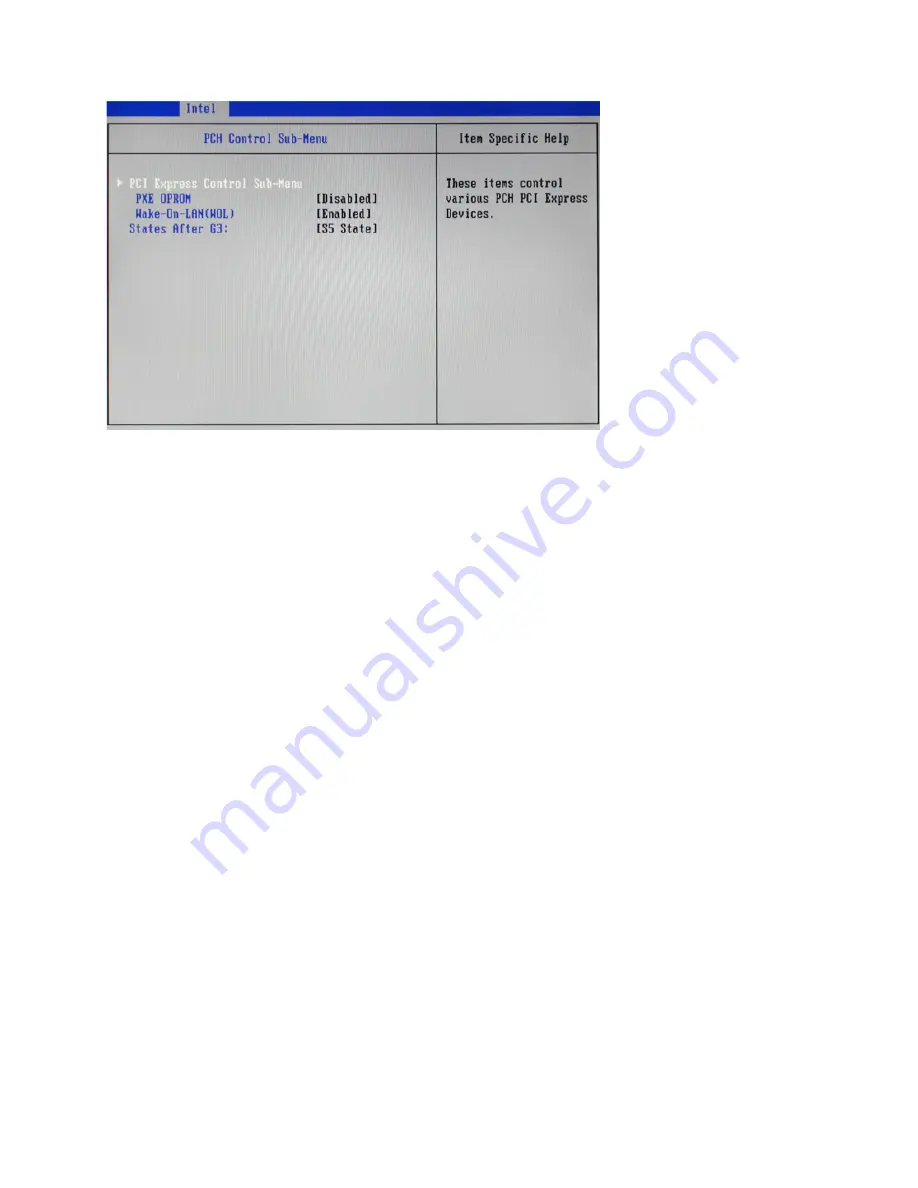
12
C H A P T E R 2 B I O S S E T U P
PCH Control Sub-Menu
Figure 2.6 PCH Control
sub-menu
PXE OPROM
This item is used to enable/ disable PXE Option ROMs.
Wake-On-Lan (WOL)
This item is used to enable/ disable Wake-On-Lan, that allows the system to be woken up by a network
message.
States After G3:
This item allows user to specify what system power state to go to when power restoration.
Summary of Contents for SP-1000-C
Page 1: ...POS Terminal SP 1000 C Service Manual...
Page 2: ......
Page 8: ...vi...
Page 22: ...14 C H A P T E R 2 B I O S S E T U P LPC Control Sub Menu Figure 2 8 LPC Control sub menu...
Page 32: ...24 C H A P T E R 2 B I O S S E T U P...
Page 43: ...35 6 Click Finish to complete the process...
Page 69: ...61 APPENDIX PART LIST AND SPECIFICATION Figure 6 1 Exploded diagram main parts...
Page 70: ...62 A P P E N D I X Figure 6 2 Exploded peripheral parts...
















































