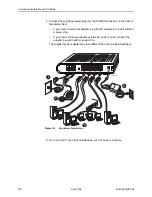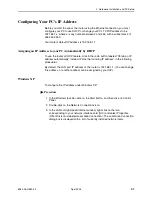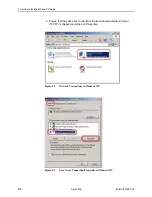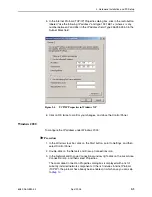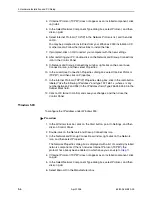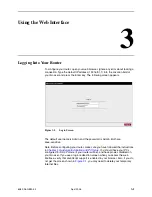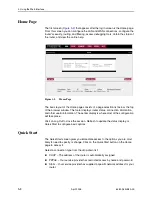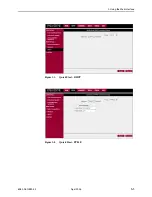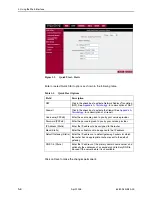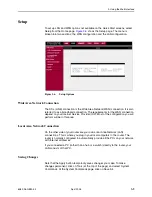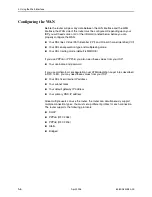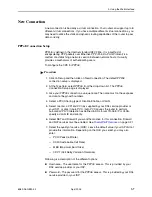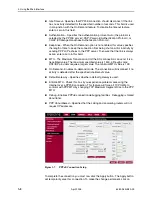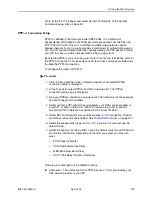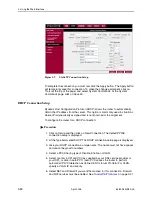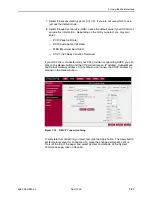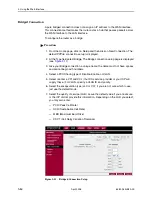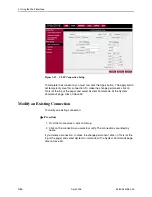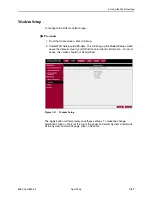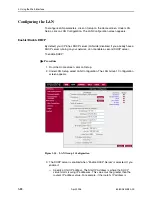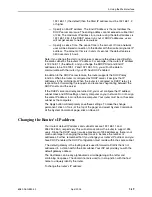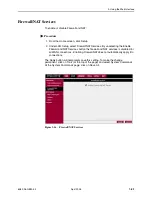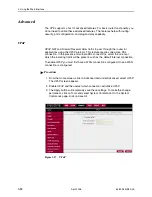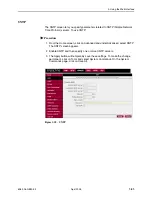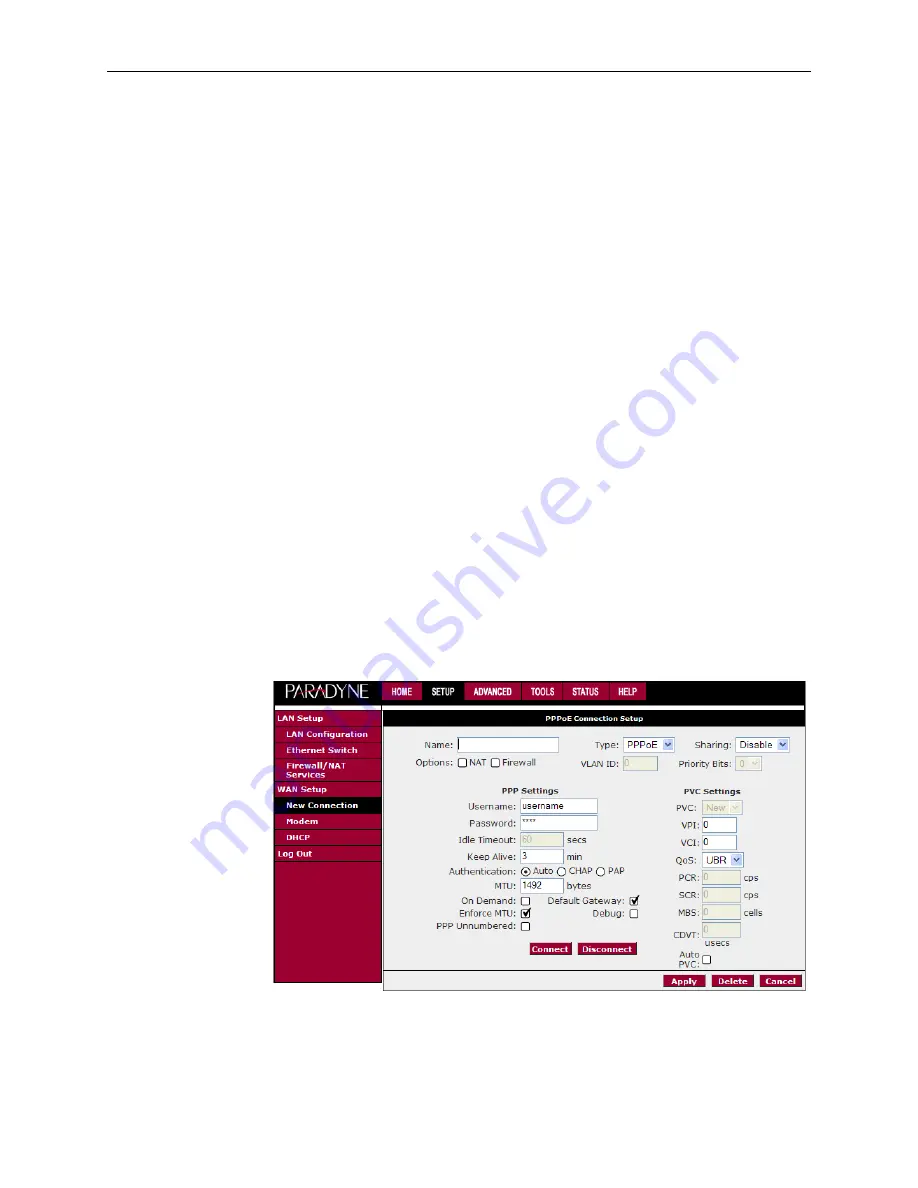
3. Using the Web Interface
3-8
April
2005
6382-A2-GB20-00
Idle Timeout - Specifies that PPPoE connection should disconnect if the link
has no activity detected for the specified number of seconds. This field is used
in conjunction with the On Demand feature. To disable the timeout feature,
enter a zero in this field.
Authentication – Specifies the authentication protocol: Auto (the protocol is
selected by the PPPoE server), PAP (Password Authentication Protocol), or
CHAP (Challenge Handshake Authentication Protocol).
Keep Alive - When the On Demand option is not enabled, this value specifies
the length of time to keep the connection from being shut down for inactivity by
sending PPP LCP echoes to the PPP server. To ensure that the link is always
active, enter a zero in this field.
MTU - The Maximum Transmission Unit the DSL connection can send. It is a
negotiated value. The maximum specified value is 1500, although some
DSL/ISP providers require a larger value. The minimum MTU value is 128.
On Demand - Enables on-demand mode. The connection will disconnect if no
activity is detected after the specified idle timeout value.
Default Gateway – Specifies whether a default gateway is used.
Enforce MTU - Check this box if you experience problems accessing the
Internet over a PPPoE connection. This feature will force all TCP traffic to
conform with PPP MTU by changing TCP Maximum Segment Size to the PPP
MTU.
Debug - Enables PPPoE connection debugging facilities. Debugging is talked
about later.
PPP Unnumbered – Specifies that the calling and answering routers will not
request IP addresses.
Figure 3-7.
PPPoE Connection Setup
To complete the connection you must now click the Apply button. The Apply button
will temporarily save this connection. To make the change permanent, click on