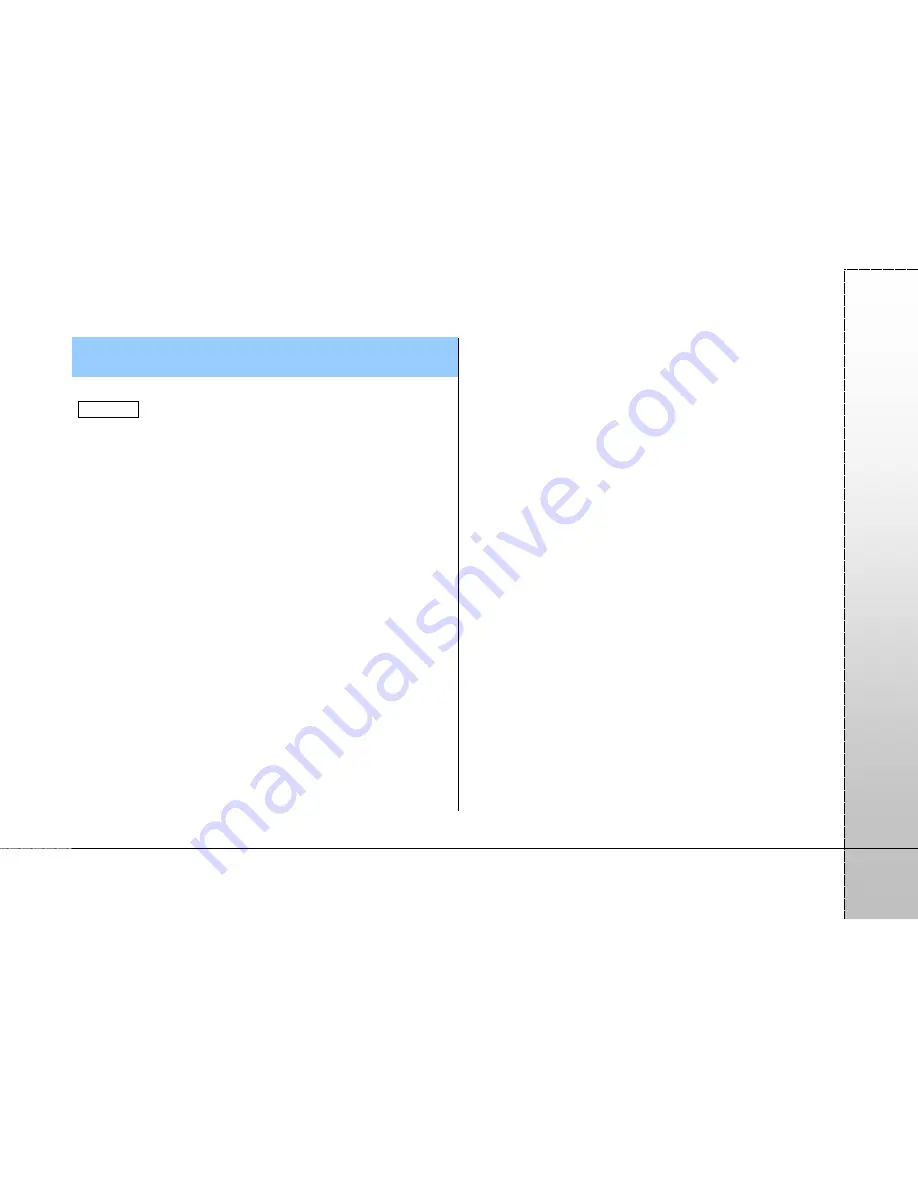
Page 5
PA
PA
G
O
About Hardware
Using your PAPAGO! R6600 in a vehicle
CAUTION
1.
Select an appropriate location for mounting the PAPAGO!
R6600 in a vehicle. Never place the PAPAGO! R6600 where
the driver’s field of vision is blocked.
2.
If the car’s windscreen is tinted with a reflective coating, it
may be athermancy and impact the GPS reception. In this
instance, please mount your PAPAGO! R6600 where is a
“clear area.”
3.
To protect your PAPAGO! R6600 against sudden surges in
current, connect the car charger only after the car engine
has been started.
Safety precautions
Prolonged listening of music in maximum volume can damage
the ears.
About charging
1. Use only the charger supplied with your device. Use of
another type of charger will result in malfunction and/ or
danger.
2. This product is intended to be supplied by a LISTED Power
Unit marked with “LPS”, “Limited Power Source” and output
rated +5V DC/ 1.0A.
3. Use a specified battery in the equipment.
About the charger
1. Do not use the charger in a high moisture environment.
Never touch the charger when your hands or feet are wet.
2. Allow adequate ventilation around the charger when using it
to operate the device or charge the battery. Do not cover the
charger with paper or other objects that will reduce cooling.
Do not use charger while it is inside a carrying case.
3. Connect the charger to a proper power source. The voltage
requirements are found on the product case and/ or
packaging.
4. Do not use the charger if the cord becomes damaged.
5. Do not attempt to service the unit. There are no serviceable
parts inside. Replace the unit if it is damaged or exposed to
excess moisture.
About the battery
1. Use a specified battery in the equipment.
2.
CAUTION:
This unit contains a non-replaceable internal
Lithium Ion battery. The battery can burst or explode,
releasing hazardous chemicals. To reduce the risk of fire or




















